Vous avez certainement entendu parler de Microsoft Copilot, le nouveau logiciel d'intelligence artificielle qui gagne en popularité auprès des entreprises. Il s'agit non seulement d'un excellent outil pour gagner du temps, mais il est également utilisé pour générer des résultats, optimiser les processus d'entreprise et aider à résoudre les problèmes.
Pourquoi Microsoft Copilot gagne-t-il autant de terrain ? Parce qu'il existe tout simplement dans toutes les plates-formes et applications Microsoft, communiquant et connectant tout pour un flux de travail transparent. Aujourd'hui, nous allons voir comment Copilot dans PowerPoint apporte des changements dans la création de présentations.
Microsoft Copilot dans PowerPoint transforme la façon dont les présentations sont créées. En intégrant l'IA, cet outil simplifie la création de diapositives, améliore les conceptions et optimise le contenu pour plus de clarté et d'impact. Ce guide vous propose une approche détaillée et complète de l'utilisation efficace de Copilot, afin de vous permettre de créer des présentations professionnelles et engageantes sans effort.
Réservez votre consultation gratuite aujourd'hui !
Contactez nos experts chez Gestisoft et parlons de votre entreprise et comment nos solutions IA peuvent transformer vos processus.
 Appel découverte gratuit
Appel découverte gratuit
Que signifie avoir Copilot dans PowerPoint ?
Avoir Copilot dans PowerPoint signifie tirer parti de l'intelligence artificielle pour automatiser et améliorer le processus de création de présentations. C'est un moyen simple de gagner du temps, d'améliorer l'efficacité et d'obtenir rapidement des résultats qui vous auraient demandé du temps et de l'énergie.
Copilot dans PowerPoint vous permet de :
- Générer des présentations sans effort : Utiliser des instructions personnalisées pour créer des diapositives au contenu précis et pertinent, ce qui permet de gagner du temps lors des premières étapes de la conception d'une présentation.
- Optimiser les mises en page et les visuels : Affiner automatiquement le texte, les visuels et les mises en page pour un aspect plus professionnel et cohérent, afin de garantir que votre présentation retienne l'attention.
- Améliorez la collaboration : Collaborez de manière transparente en temps réel en partageant vos diapositives et en permettant à Copilot de suggérer des modifications et des améliorations en direct en fonction des commentaires de l'équipe.
- Rationalisez la prise de notes : Générez des notes détaillées et des résumés de présentation qui s'alignent sur le contenu des slides, facilitant ainsi la préparation et la présentation.
De plus, Copilot simplifie les complexités de la création de présentations, permettant aux utilisateurs de se concentrer sur la diffusion de messages percutants. Sa capacité à concilier efficacité et qualité change la donne pour les étudiants qui élaborent des projets, les professionnels qui lancent des idées et les entreprises qui cherchent à impliquer leurs parties prenantes.
Comment activer Copilot dans PowerPoint ?
Avant de pouvoir profiter de Copilot dans PowerPoint, vous devez activer l'outil sur la plateforme. Cette opération est très simple et directe. Vous trouverez ci-dessous les étapes à suivre pour activer Copilot dans PowerPoint.
Étape 1 : Assurer la compatibilité
Tout d'abord, vous devez vérifier que vous disposez d'un abonnement à Microsoft 365 avec la licence Copilot incluse. Si ce n'est pas le cas, vous devrez en obtenir une - vous pouvez nous contacter chez Gestisoft pour obtenir plus d'informations sur la façon d'obtenir un nouvel abonnement à Microsoft 365 avec Copilot inclus.
Étape 2 : Vérifier les mises à jour
Assurez-vous que la version de PowerPoint que vous utilisez est la plus récente et qu'elle contient toutes les mises à jour nécessaires.
Étape 3 : Activer Copilot dans PowerPoint
Vous pouvez activer Copilot dans PowerPoint dans la barre d'outils en haut du document.
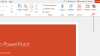
Si Copilot n'est pas disponible, contactez votre administrateur informatique pour vérifier votre abonnement ou vos autorisations.
Comment utiliser Copilot dans PowerPoint ?
Une fois que vous avez activé Copilot, vous devez cliquer dessus pour ouvrir la boîte de dialogue sur le côté droit de l'écran. Cela vous permettra d'utiliser Copilot dans PowerPoint et d'accomplir vos tâches.
Lorsqu'il s'agit d'utiliser Copilot dans PowerPoint, l'IA peut vous aider de quatre manières principales : pour créer une présentation, pour affiner votre présentation existante, pour ajouter des éléments visuels à votre présentation et pour rédiger des notes et des résumés pour votre présentation.
Création d'une présentation PowerPoint à l'aide des prompteurs de Copilot
L'une des fonctions les plus remarquables de Copilot dans PowerPoint est sa capacité à générer et à créer des présentations à partir de simples instructions. Grâce à cette fonction, vous pouvez facilement créer n'importe quel type de présentation et permettre à Copilot de générer les diapositives avec le contenu et les éléments visuels correspondants.
Par exemple, dans ce scénario, j'ai demandé à Copilot dans PowerPoint de créer un pitch de vente pour Microsoft Dynamics 365.
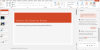
Vous pouvez ensuite revoir les diapositives générées et les modifier en fonction de votre message, de votre image de marque ou des besoins de votre public.
Cette fonction est idéale pour transformer rapidement des idées en présentations professionnelles, en particulier pour les réunions de dernière minute ou les séances de brainstorming.
Amélioration d'une présentation PowerPoint existante avec Copilot
Vous avez déjà une présentation, mais vous souhaitez l'améliorer rapidement ? Pas de problème, Copilot s'en charge pour vous. Une autre grande caractéristique de Copilot dans PowerPoint est sa capacité à affiner et à travailler avec le contenu existant pour l'améliorer.
Avant de pouvoir modifier le contenu d'une présentation PowerPoint avec Copilot, il est important de noter que Copilot ne peut pas modifier un texte spécifique dans la présentation, contrairement à ce qu'il peut faire dans Word. Cependant, pour compenser ce problème, vous pouvez lui demander d'ajouter ou de supprimer une autre diapositive afin de modifier l'ensemble de la présentation.
Par exemple, vous trouverez ci-dessous un exemple dans lequel j'ai demandé à Copilot d'ajouter une autre diapositive sur les « Fonctionnalités de Dynamics 365 ». Vous remarquerez qu'il l'ajoute presque instantanément.

Comment ajouter des visuels avec Copilot dans PowerPoint ?
Il en va de même lorsqu'il s'agit d'ajouter des éléments visuels dans une présentation PowerPoint existante à l'aide de Copilot. Il est très simple d'écrire une requête, suggérant à Copilot de changer, d'ajouter ou de supprimer un visuel spécifique de la présentation.
Par exemple, dans l'exemple ci-dessous, j'ai demandé à Copilot d'ajouter une image illustrant le travail d'équipe dans la cinquième diapositive de ma présentation. En retour, Copilot m'a donné quelques suggestions à choisir et à ajouter à la présentation PowerPoint.
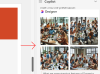
Comment rédiger des notes et des résumés avec Copilot dans PowerPoint ?
Une autre grande fonctionnalité de Copilot dans PowerPoint est le fait qu'il peut générer des notes et des résumés pour les présentations. Cette opération s'effectue lors de la génération des nouvelles diapositives.
Ainsi, vous avez la certitude d'avoir une excellente présentation, ainsi que vos notes d'orateur, prêtes lorsque vous vous rendez à une présentation. Les notes se trouvent au bas de chaque diapositive de la présentation.

Comment rendre une présentation facile à comprendre avec Copilot dans PowerPoint ?
Enfin, l'une des meilleures options de Copilot dans PowerPoint est sa capacité à saisir d'énormes quantités de données et à les simplifier pour vous. C'est particulièrement pratique lorsque vous avez des présentations PowerPoint comportant de nombreuses diapositives.
Par exemple, dans l'image suivante, j'ai demandé à Copilot dans PowerPoint de résumer cette présentation pour moi. Vous pouvez également lui poser des questions spécifiques concernant la présentation, et il vous donnera les réponses.
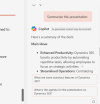
Limitations de Copilot dans PowerPoint
Comme pour tout outil de développement, il est toujours possible d'apporter des améliorations. Et cela ne peut se faire qu'avec le temps, au fur et à mesure que nous utilisons le logiciel d'IA et que nous le comprenons mieux.
Il en va de même pour Microsoft Copilot dans PowerPoint. Bien que Copilot soit un outil puissant, il a ses limites :
- Dépendance à l'égard des messages guides : La qualité du résultat dépend fortement de la clarté et du détail de vos instructions. Vous devez donc veiller à inclure autant de détails que possible pour que le résultat soit aussi concis que possible.
- Créativité limitée : Bien que Copilot génère un contenu utile et structuré, il peut manquer la touche de nuance nécessaire à des présentations uniques. Par exemple, la création d'une narration convaincante pour le lancement d'un produit peut nécessiter une compréhension personnelle de l'audience, du ton et du contexte – des domaines où l'apport humain reste inestimable.
- Disponibilité des fonctionnalités : Certaines fonctionnalités avancées peuvent ne pas être accessibles dans toutes les régions ou versions de PowerPoint.
Bien que ces limitations soient propres à Copilot dans PowerPoint, elles ne sont pas difficiles à surmonter, surtout si vous utilisez correctement le logiciel doté d'une intelligence artificielle.
Besoin plus d'information à propos de Copilot dans PowerPoint ?
Contactez-nous dès aujourd'hui et planifions une consultation gratuite basée sur les besoins de votre entreprise.
 Appel découverte gratuit
Appel découverte gratuit
Conseils de pro pour l'utilisation de Copilot dans PowerPoint
Lorsqu'il s'agit d'utiliser Copilot dans PowerPoint, il existe plusieurs bonnes pratiques à adopter. Ces pratiques vous permettront de tirer le meilleur parti de Copilot et de bénéficier d'une expérience transparente.
Conseil n° 1 : soyez précis dans votre demande
Pour obtenir le meilleur résultat possible avec Copilot dans PowerPoint, vous devez être précis dans votre demande. Si vous restez vague ou si vous donnez trop peu de détails, le résultat ne sera pas bon ou ne correspondra pas à ce que vous espériez.
Conseil n° 2 : combiner l'IA et les compétences humaines
Bien que Copilot puisse faire des merveilles pour les entreprises, il s'agit toujours d'un logiciel qui agit sur la base de messages qui lui sont adressés. Associer Copilot à des compétences humaines est le moyen le plus sûr d'optimiser les opérations de votre entreprise et de garantir qu'il n'y a pas d'erreurs dans les résultats.
Conseil n° 3 : créer une présentation à partir d'un fichier existant
Vous pouvez également créer une présentation à partir d'un fichier existant que vous avez déjà dans votre OneDrive ou SharePoint. C'est un excellent moyen de transformer un document Word ou même une feuille Excel en une présentation que vous devez donner.
Tout ce que vous avez à faire est d'aller sur la boîte de chat Copilot sur le côté droit et de choisir l'option « Créer une présentation à partir de [fichier] » — vous obtiendrez alors automatiquement une liste de tous les fichiers présents sur votre ordinateur, et vous pourrez sélectionner celui que vous souhaitez transformer en présentation.

Vous cherchez des experts en Copilot dans PowerPoint ?
Utiliser Copilot dans PowerPoint n'est pas une tâche difficile, mais vous avez besoin de la bonne version de Microsoft 365 et de la licence Copilot. Sans ces deux éléments, vous ne seriez pas en mesure de faire toutes les choses merveilleuses que nous venons de voir dans ce blog.
Gestisoft booste plus de 25 ans d'expérience quand il s'agit de fournir des solutions Microsoft sur mesure aux entreprises en Amérique du Nord, y compris Copilot dans PowerPoint. Vous pouvez nous contacter si vous souhaitez obtenir plus de détails sur nos services et si vous recherchez des experts en matière d'intégration et d'utilisation de Copilot dans PowerPoint.
Pour plus d'informations
Votre guide ultime sur comment utiliser Copilot dans Word
Comment utiliser Copilot dans Excel : le guide ultime
Comment utiliser Copilot avec les différentes applications et plateformes Microsoft ?
-
Copilot dans PowerPoint est un assistant alimenté par l'IA intégré à Microsoft 365 qui aide les utilisateurs à créer, modifier et améliorer les présentations plus efficacement en automatisant les tâches et en fournissant des suggestions intelligentes.
Vous avez aimé ce que vous venez de lire? Partagez-le!

23 décembre 2024 par Kooldeep Sahye par Kooldeep Sahye Marketing Specialist
Passionné par tout ce qui touche au référencement, aux mots-clés et à l'optimisation du contenu. Et un rédacteur enthousiaste qui s'épanouit dans le storytelling et le contenu pertinent.

