By now, you must have heard a lot about Microsoft Copilot – the new AI software that is gaining popularity amongst businesses. Not only is it a great tool to saving time, but it is also being used to generate results, optimize business processes and act as an aid in solving issues.
Why is Microsoft Copilot gaining so much traction? Because it simply exists in all Microsoft Platforms and apps – communicating and connecting everything for seamless workflow. And today we’re going to see how Copilot in PowerPoint is making changes when it comes to drawing up presentations on the go.
Microsoft Copilot in PowerPoint is transforming the way presentations are created. By integrating AI, this tool simplifies slide creation, enhances designs, and optimizes content for clarity and impact. This guide provides you with a detailed and comprehensive approach to utilizing Copilot effectively, ensuring you create professional and engaging presentations effortlessly.
Book your free consultation today!
Contact our experts at Gestisoft and let's talk about your business and how our AI solutions can transform your processes.
 Free discovery call
Free discovery call
What does it mean to have Copilot in PowerPoint?
Having Copilot in PowerPoint means leveraging artificial intelligence to automate and enhance the presentation creation process. It is a simple way to save time, boost efficiency and obtain fast results that might have taken you time and energy to get.
Copilot in PowerPoint empowers you to:
- Generate slides effortlessly: Use tailored prompts to create slides with accurate and relevant content, saving time during the initial stages of presentation design.
- Optimize layouts and visuals: Automatically refine text, visuals, and layouts for a more professional and cohesive look, ensuring your presentation captures attention.
- Enhance collaboration: Collaborate seamlessly in real time by sharing your slides and allowing Copilot to suggest live edits and improvements based on team feedback.
- Streamline note-taking: Generate detailed speaker notes and presentation summaries that align with slide content, aiding in preparation and delivery.
Moreover, Copilot simplifies the complexities of presentation creation, enabling users to focus on delivering impactful messages. Its ability to balance efficiency with quality makes it a game-changer for students crafting projects, professionals pitching ideas, and businesses aiming to engage stakeholders.
How to enable Copilot in PowerPoint?
Before you can take advantage of Copilot in PowerPoint, you need to activate the tool on the platform. It is very easy and straight-forward to do so. Below are the steps you need to follow to enable Copilot in PowerPoint.
Step 1: Ensure compatibility
First thing, you need to verify that you have a Microsoft 365 subscription with Copilot license included. If not, then you will need to get one – you may contact us at Gestisoft to get more information on how to get a new Microsoft 365 subscription with Copilot included.
Step 2: Check for updates
Make sure that the PowerPoint you are using is of the latest version, with all the necessary updates.
Step 3: Enable Copilot in PowerPoint
You can enable Copilot in PowerPoint in the toolbar at the top of the document.
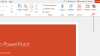
If Copilot isn’t available, contact your IT administrator to check your subscription or permissions.
How to use Copilot in PowerPoint?
Once you have activated Copilot, you need to click on it to open the chat box on the right side of the screen. This will allow you to use Copilot in PowerPoint and accomplish your tasks.
When it comes to using Copilot in PowerPoint, there are four main ways that you can have AI assist you, namely: to create a presentation, to refine your existing presentation, to add visuals to your presentation and to draft notes and summaries for your presentation.
Creating a PowerPoint presentation with Copilot prompts
One of Copilot’s standout features in PowerPoint is its ability to generate and create presentations from simple prompts. With this feature, you can easily create any type of presentation that you wish and allow Copilot to generate the slides with the content and visuals to go along with it.
For instance, in this scenario, I asked Copilot in PowerPoint to create a sales pitch for Microsoft Dynamics 365.
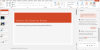
You may then review the generated slides and modify them to align with your message, branding, or audience needs.
This feature is ideal for quickly turning ideas into professional presentations, particularly for last-minute meetings or brainstorming sessions.
Refining existing PowerPoint presentation with Copilot
Already have a presentation, but looking to enhance it quickly? No problem, Copilot handles it for you. Another great feature of Copilot in PowerPoint is its ability to refine and work with existing content to make it better.
Before we can edit the content of a PowerPoint presentation with Copilot, it is important to note that Copilot cannot change specific text in the presentation, unlike what it can achieve in Word. However, to compensate for this issue, you can ask it to add or remove another slide to edit the whole presentation.
For instance, below an example where I have asked Copilot to add another slide on the “Features of Dynamics 365.” And you will notice that it will add it almost instantly.

How to add visuals with Copilot in PowerPoint?
The same thing goes when it comes to adding visuals in an existing PowerPoint presentation using Copilot. It is very easy and simple to write a prompt, suggesting Copilot to change, add or remove a specific visual from the presentation.
For instance, in the example below, I have asked Copilot to add a picture that demonstrates teamwork in the fifth slide of my presentation. In turn, Copilot gave me some suggestions to choose from and add to the PowerPoint presentation.
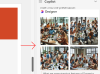
How to draft notes and summaries with Copilot in PowerPoint?
Another great feature of Copilot in PowerPoint is the fact that it can generate notes and summaries for the presentations. This is done while it generates the new slides.
Hence, you are confident knowing that you have a great presentation, as well as your speaker notes ready when you are going for a presentation. The notes can be found at the bottom of each slide in the presentation.

How to make presentation easy-to-understand with Copilot in PowerPoint?
Finally, one of the best options of Copilot in PowerPoint is its ability to grasp huge amounts of data and simplify it for you. This is especially convenient when you have PowerPoint presentations that have many slides.
For example, in the following picture, I asked Copilot in PowerPoint to summarize this presentation for me. You may also ask it specific questions pertaining to the presentation, and it will give you the answers.
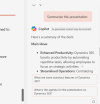
Limitations of Copilot in PowerPoint
Just like with any developing tool, there is always room for improvement. And this can only happen over time, as and when we use the AI software and get to understand it better.
And this is the same situation when it comes to Microsoft Copilot in PowerPoint. While Copilot is a powerful tool, it has limitations:
- Dependence on Prompts: The quality of output depends heavily on the clarity and detail of your instructions. So you need to make sure that you include as much detail as possible for the result to be as concise as possible.
- Limited Creativity: While Copilot generates useful and structured content, it may lack the nuanced touch required for unique presentations. For example, creating a compelling narrative for a product launch might need a personal understanding of the audience, tone, and context—areas where human input remains invaluable.
- Feature Availability: Some advanced features may not be accessible in all regions or versions of PowerPoint.
While these limitations are true to Copilot in PowerPoint, they are not hard to overcome – especially when you use the AI-powered software correctly.
Need more information about Copilot in PowerPoint?
Contact us today and let's schedule your free consultation based on your business needs.
 Free discovery call
Free discovery call
Pro Tips when using Copilot in PowerPoint
When it comes to using Copilot in PowerPoint, there are several good practices that you can adopt. These practices make sure that you get the best out of Copilot, and that your experience is seamless.
Tip 1: Be specific with your prompt
To obtain the best desired result from Copilot in PowerPoint, you need to be specific with your prompt. Being vague or giving too little detail will entail that the output is not good or congruent to what you were hoping for.
Tip 2: Combine AI with human skills
While Copilot can do wonders for businesses, it is still a software that is acting based on prompts given to it. Combining Copilot with human skills is the surest way to optimize your business operations and ensure that there are no mistakes in the output.
Tip 3: Create a presentation from an existing file
You can also create a presentation based on an existing file that you already have in your OneDrive or SharePoint. This is a great way to transform a word document or even an excel sheet into a presentation that you need to give.
All you need to do is go on the Copilot chat box on the right side and choose the option “Create a presentation from [file]” – it will then automatically give you a list of all the files present on your computer, and you can select which one you want to turn into a presentation.

Looking for Copilot in PowerPoint Experts?
Using Copilot in PowerPoint is not a difficult task, but what you do require is the correct Microsoft 365 version and Copilot license. Without these two, you would not be able to do all the wonderful things that we just saw in this blog.
Gestisoft boosts over 25 years of experience when it comes to delivering tailor-made Microsoft solutions to businesses in North America, including Copilot in PowerPoint. You may contact us if you want more details about our services and if you are looking for experts when it comes to integrating and using Copilot in PowerPoint.
Further Reading
Top 5 Microsoft Copilot features that transform business productivity
How to automate repetitive tasks with Copilot in Dynamics 365?
10 ways Microsoft Copilot boosts team collaboration
-
Copilot in PowerPoint is an AI-powered assistant integrated into Microsoft 365 that helps users create, edit, and enhance presentations more efficiently by automating tasks and providing intelligent suggestions.
Liked what you just read? Sharing is caring.

December 23, 2024 by Kooldeep Sahye by Kooldeep Sahye Marketing Specialist
Fuelled by a passion for everything that has to do with search engine optimization, keywords and optimization of content. And an avid copywriter who thrives on storytelling and impactful content.

