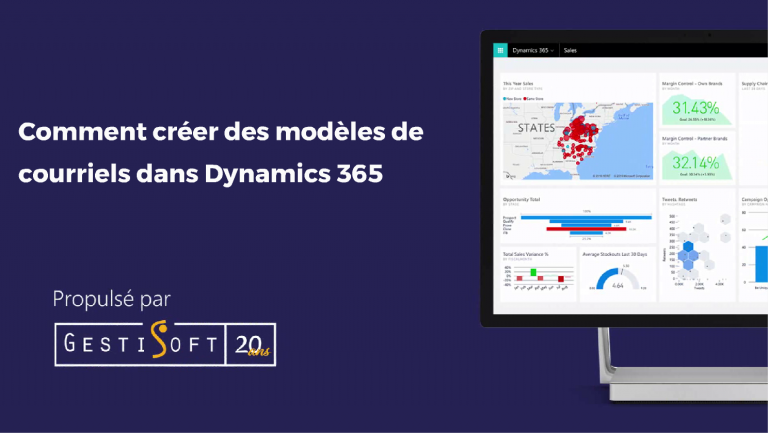
Il faut le dire, le monde va de plus en plus vite et vous avez de moins en moins de temps pour composer et envoyer des courriels. Selon le magazine Forbes, des employés de bureau reçoivent en moyenne 200 messages par jour et prennent 2h30 de leur journée à répondre à ces courriels. Incroyable, non? Ce qui est encore plus incroyable, c’est de penser que votre entreprise doit en produire tout autant et que leur création doit prendre beaucoup de temps pour vos employés. Au total, combien de temps passons-nous à écrire, envoyer, lire et répondre à des courriels dans nos journées?
Mais savez-vous que la majorité de ces courriels ont la même structure? Souvent, uniquement le nom de la personne et les données quantitatives changent. Prendre le temps de créer des modèles de courriels peut sembler une tâche longue, mais vous allez réaliser que votre retour sur votre investissement de temps sera extrêmement rapide.
Étant conscient de votre réalité, Microsoft a intégré à Dynamics 365 un outil qui vous permet de créer des modèles de courriel afin de vous permettre de diminuer votre temps perdu à composer ces courriels. Dans ce blogue, je vais vous montrer comment créer des modèles de courriels à l’intérieur de votre CRM Dynamics 365.
Avant de configurer vos modèles de courriels dans Dynamics 365, vous devez…
Identifier le type de courriel que vous écrivez le plus souvent. Faites-vous un top 3 des types de courriels que vous composez le plus souvent. Je vous suggère tout simplement de regarder vos 50 derniers courriels que vous avez envoyés et faire un recensement des sujets de ces courriels. De cette façon, vous allez cibler le type de courriels qui aurait le plus de valeur de créer à l’intérieur de vos modèles de courriels.
Où trouver et comment utiliser l’éditeur de modèle de courriel dans Dynamics 365?
La première chose à valider est que vous avez le niveau de sécurité nécessaire afin de créer ces modèles. Si vous ne voyez rien de ce que je vais vous présenter, veuillez aviser l’administrateur de votre Dynamics 365 afin qu’il vous donne les sécurités nécessaires pour créer ces modèles de courriels.
- Cliquer sur la tuile paramètre et sélectionner modèles de courriels
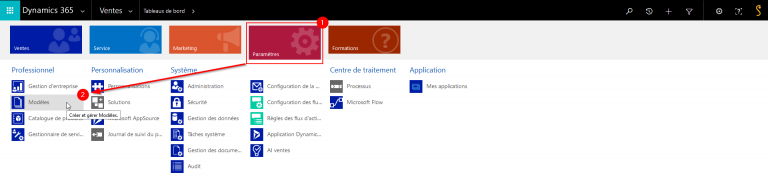
- Sélectionner Modèles de courrier électronique

- À partir de la barre d’outils Actions, sélectionnez Nouveau
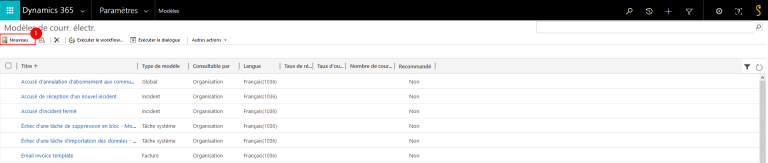
Vous avez surement remarqué qu’il y a déjà une liste bien remplie de modèles de système que Microsoft a préconçus pour votre organisation. Vous pouvez utiliser ces modèles de courriels ou tout simplement vous en servir comme point de départ pour inspirer vos propres modèles.
ATTENTION
Je vous suggère fortement de ne pas modifier ces modèles car vous ne savez probablement pas si ces modèles sont déjà liés à des automatisations d’envois de courriels pour votre entreprise. Si vous modifiez ces modèles de système, les courriels intégrés dans les automatisations vont également changer de forme. Je vous suggère donc de faire un copier-coller des modèles qui vous intéressent et que vous aimeriez personnaliser dans Word. Ainsi, les modèles déjà en place ne seront pas affectés et vous pourrez créer le nouveau modèle en cliquant sur le bouton nouveau tel que démontré dans l’image ci-dessus.
- Une fois que vous aurez cliqué sur le bouton nouveau, une boîte de dialogue Type de modèle de courrier va apparaître à l’écran.Dans la liste Type de modèle, sélectionnez l’option qui définit mieux le rôle du modèle et cliquez sur le bouton OK.
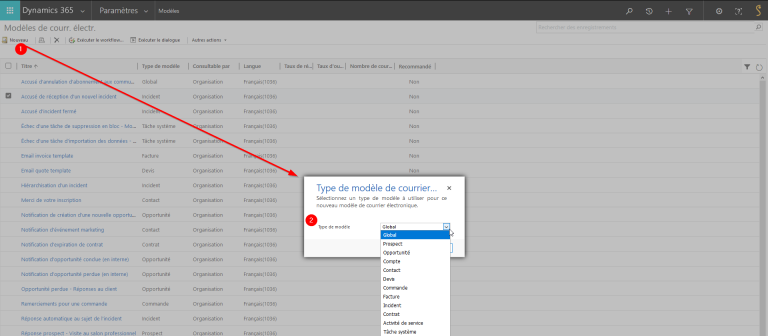
IMPORTANT
Si vous choisissez un type d'enregistrement spécifique, tel qu'un prospect ou une opportunité, le modèle sera disponible uniquement pour ce type d'enregistrement. Vous ne pouvez pas le modifier. Pour utiliser le même contenu pour un autre type d'enregistrement, vous devrez créer un nouveau modèle.
- Une fois que vous aurez choisi le type de modèle, Dynamics 365 va ouvrir l’éditeur de modèle de courrier électronique. Entrez un titre, un sujet et une description qui explique bien le but du modèle. La description est uniquement visible par vous et les utilisateurs du CRM, elle ne sera pas visible à votre destinataire.
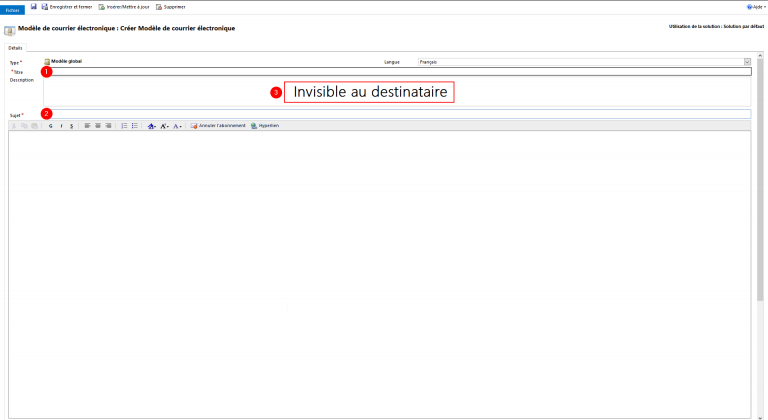
- Composez votre courriel.Vous allez reconnaître l’interface qui est pratiquement identique à celle que l’on retrouve dans toutes applications de traitement de texte.
- Vous êtes désormais rendu à l’étape d’insérer des champs de données à l’intérieur de votre courriel. Cette option très puissante vous permet de personnaliser chaque envoi que vous faites à partir de votre modèle comme le nom du client ou les données d’un devis dans un enregistrement Dynamics 365. Sélectionnez le bouton insérer/mettre à jour, puis dans la boîte de dialogue Valeurs du champ de données, sélectionnez
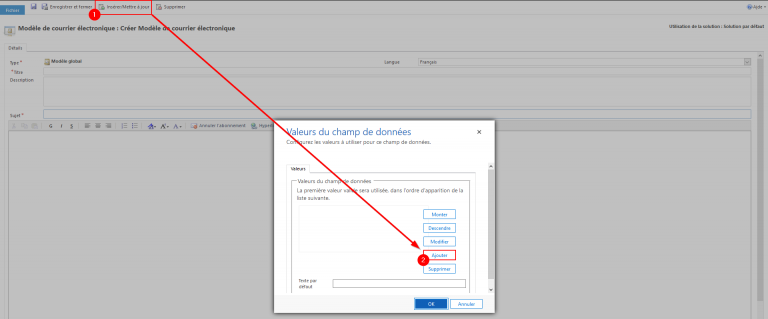
- Dans la boîte de dialogue ajouter une valeur de données, sélectionnez le Type d'enregistrementet le Champ, puis sélectionnez OK et une 2e fois OK afin de retourner à votre éditeur de courriel.
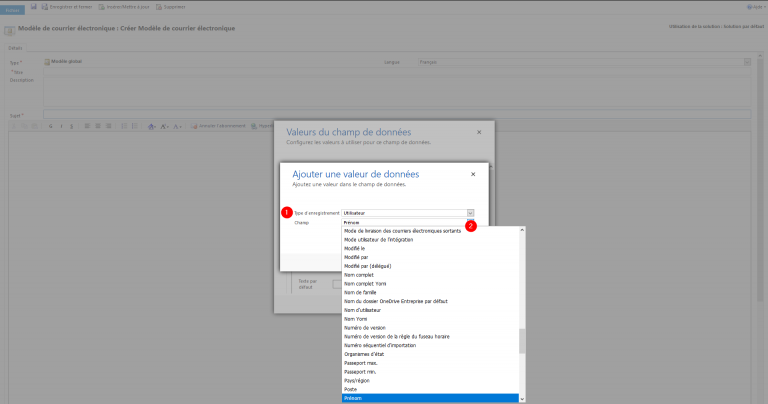
N’hésitez pas à utiliser la zone Texte par défaut pour définir le texte qui s’affiche si l’enregistrement ne dispose d’aucune donnée pour le champ. Par exemple, vous n’avez pas le nom de famille de votre prospect vous pourriez mettre la valeur par défaut Monsieur/Madame.
- Sélectionnez Enregistrer, si vous désirez continuer de travailler sur votre modèle ou enregistrer et fermer si vous avez terminé.
Je vous présente un exemple de modèle comprenant des insertions de champs.
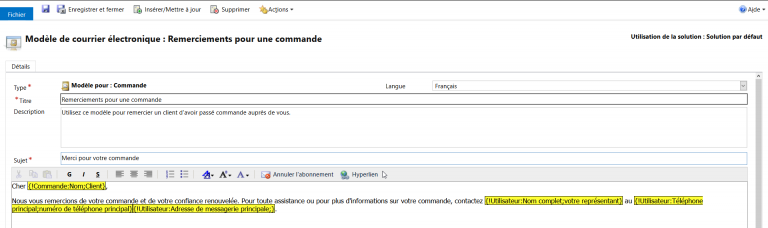
Vous pouvez remarquer que les mots dans un encadré jaune représentent l’endroit où Dynamics 365 va associer la valeur du champ dans votre modèle de courriel.
- Insérez une pièce jointe dans vos modèles : il n’y arien de plus simple. Rendez-vous à la section du bas de l’éditeur de modèle de courrier électronique et vous trouverez une section vous permettant de créer une pièce jointe tout simplement en cliquant sur le bouton Créer Pièce jointe.
Trucs et astuces pour les modèles de courriels dans Dynamics 365
Bien que vous ne puissiez pas insérer d’images ou de syntaxe HTML directement dans les messages électroniques ou dans les modèles de courrier électronique Dynamics 365, vous pouvez utiliser la fonctionnalité de copie pour copier une image depuis un site Web et la coller dans le message électronique ou dans le modèle de courriel.
Il est important de savoir que l’image est disponible tant que le site Web est accessible. En bref, siune image est publiée sur une page web et qu’elle contient un URL, le destinataire pourra la voir l’image à la réception du courriel si vous insérez le lien de l’image dans le modèle de courriel.
Pour inclure un lien hypertexte dans un modèle de courrier électronique, tapez l’URL, y compris le préfixe HTTP://, par exemple, http://gestisoft.com. N’incluez pas de point, de virgule ou d’espace après l’URL afin de préserver l’intégrité du lien. Sélectionnez le texte du lien et cliquez sur faire de cet élément un lien hypertexte.
Donc, dans ce blogue, nous vous avons démontré comment créer des modèles de courriels à l’intérieur de Dynamics 365. Ceci n’est que le début de la série puisque dans notre prochain blogue, nous allons vous démontrer comment intégrer ces modèles à l’intérieur d’automatisation (Workflow) dans Dynamics 365. Restez à l’affût!
Vous avez aimé ce que vous venez de lire? Partagez-le!

04 janvier 2019 par Frédéric Charest par Frédéric Charest Vice-Président Marketing
Spécialiste du marketing de croissance axé sur les données et passionné par le référencement, j'obtiens des résultats grâce à l'analyse et à l'optimisation.


