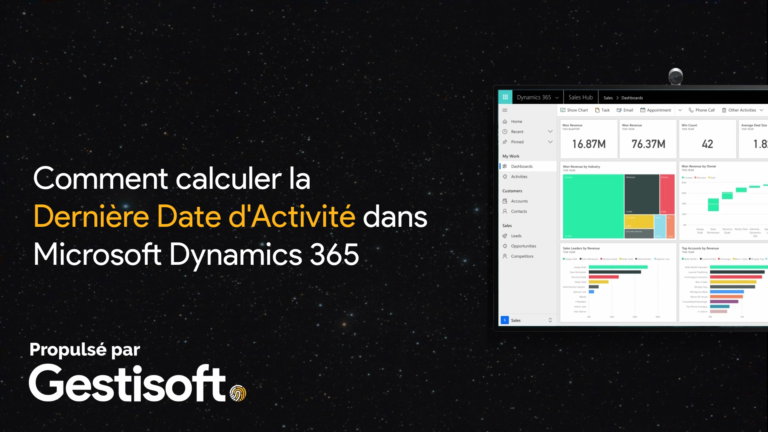
Pourquoi est-ce important de calculer la dernière date d'activité avec un prospect, dans un compte, ou auprès d'une opportunité? Pour les gestionnaires de vente d'expérience, la réponse est facile.
C'est assurément la meilleure façon de quantifier vos efforts de ventes et c'est une excellente façon de prioriser les opportunités ou les comptes stagnants. En créant le champ personnalisé "Dernière Date d'Activité", vous pourrez ensuite créer des vues qui vous aideront à filtrer tout selon vos interactions les plus récentes ou les plus anciennes.
Vous pouvez visualiser la vidéo ci-haut ou si vous souhaitez seulement avoir l'information pertinente à vos questions, nous listons les étapes à suivre ci-bas.
- Tout d'abord, vous devez créer une solution dans PowerApps qui hébergera votre nouveau champ personalisé. Ouvez PowerApps, selectionnez l'Environnement approprié, et cliquez sur Solutions pour en créer un nouveau.
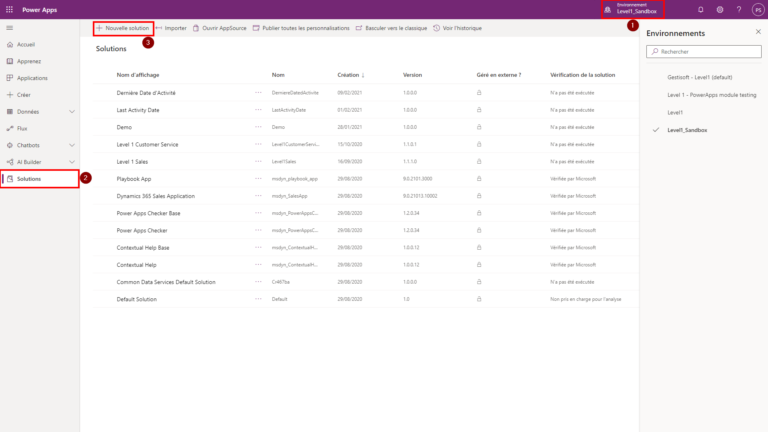
- Vous pouvez maintenant ouvrir votre nouvelle Solution.
- Dans cet exemple, vous allez créer un champ cumulatif pour les opportunités. Choisissez donc "Ajouter Existant" et sélectionner Table (autrement appelé Entité).
- Dans la barre de recherche du menu subséquent, cherchez pour Opportunité. Vous l'ajouter ensuite sans les sous-composantes et les metadonnées.
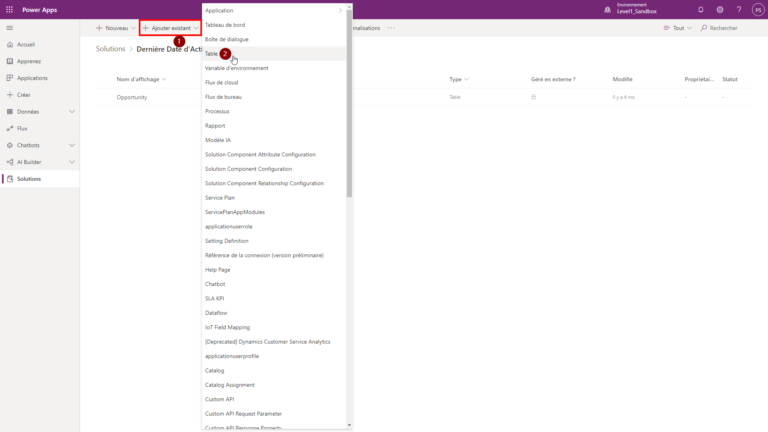
- Maintenant que vous avez créer la Table Opportunité, sélectionnez le et cliquez sur "Ajouter une colonne"
- Vous lui donnez un Nom d'Affichage, vous sélectionnez "Date Uniquement" et vous cliquez sur Champ Cumul.
- Ceci ouvrira une nouvelle fenêtre qui peut être bloquée par votre pop-up blocker. Si c'est le cas, vous n'avez qu'à ouvrir votre nouvelle colonne et cliquez sur "Ouvrir le champ cumulatif"

- Dans cette fenêtre, vous pourrez entrer les paramètres pour calculer la dernière date d'activité. Sélectionnez "Activities" sous l'onglet Related Entity et filtrez seulement les Activités dont le statut est complété.
- Dans la section "Include indirectly related activities", choisissez "Activity Parties". Ceci inclura dans le calcul de la dernière date d'activité tout activité indirectement lié à l'opportunité, tel qu'une activité dans le compte de l'opportunité, ou auprès d'un contact lié à l'opportunité.
- Sélectionnez ensuite MAX pour Actual End.
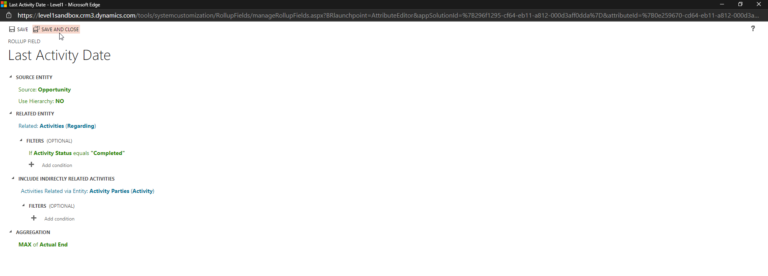
- Votre champ cumul est maintenant prêt. Vous n'avez qu'à l'ajouter à un formulaire en cliquant sur "Ajouter sous-composantes" à la page Colonne. Vous allez pouvoir ensuite déposer votre nouveau champ à l'endroit désiré.
Le tout est un processus relativement simple une fois que vous saisissez la logique de PowerApps. Cependant, si vous rencontrez des problèmes qui n'ont pas été soulevé ici, n'hésitez pas à prendre un rendez-vous avec un conseiller via le portail GestiOntheGo. C'est la meilleure façon d'obtenir les réponses à vos questions Microsoft Dynamics 365.
Why would you want to track the last activity date in a lead, an account or an opportunity? For experienced sales or account managers, this is an easy one.It's the best way to track your efforts and it's a great way to prioritize stalling accounts and opportunities. You'll be able to create views in Microsoft Dynamics 365 to then sort through everything based on your last interaction.
You can watch the video, but if you're more of a bullet-point-type of person, you can read the steps below.
- First off, you need to create the solution in PowerApps. Open PowerApps, select the appropriate Environment, then click on Solutions to create a new one.

- Click on your newly created solution.
- In this example, we want to create a rollup field for opportunities, so we'll add an existing table (previously known as entity).
- You then search for Opportunity and we'll add it without its subcomponents and metadata.

- Once you've clicked in Opportunity, you'll be able to create your rollup field.
- Remember, Fields are also called Columns. Thus in the next step, we'll add a new Column.
- You need to give it a name and select the "Date Only" Data Type and select Rollup.
- This will prompt a new window for you to adjust the rollup field. This may be blocked by your popup blocker. If that is the case, disable it for this web page and then select your newly saved column to click on "Open rollup".

- In this menu, you will enter what the rollup field is calculating. We'll select Activities under the Related Entity, and filter only Activities that have a Completed Status.
- In regards to Indirectly Related Activities, we can set it to "Activities Parties". This means that all activities indirectly related to the opportunity will be accounted for. For example, if a call was made to the account contact instead of the opportunity contact, it will be included in the calculation of the last activity date, even though the contact isn't part of this example's opportunity due to the indirect relation between the account and the opportunity.
- As for the aggregation, you will add a MAX aggregation of the Actual End dates.

- Your rollup field is now created. Now you can add it to any form by clicking on "Add Subcomponent" in your Columns page and then simply selecting the appropriate form.
- Drag and drop your newly created rollup field to wherever you'd like and voilà!
This is rather simple once you understand how PowerApps work to configure custom entities and fields / custome tables and columns. However, if you run into some issues, please do not hesitate to book some time with one of our experts from the GestiOnTheGo portal. This is the best way to get answers quickly and solve your Dynamics 365 problems.
Vous avez aimé ce que vous venez de lire? Partagez-le!

09 février 2021 par Frédéric Charest par Frédéric Charest Vice-Président Marketing
Spécialiste du marketing de croissance axé sur les données et passionné par le référencement, j'obtiens des résultats grâce à l'analyse et à l'optimisation.


