Microsoft Dynamics 365 est un CRM particulièrement complet et adaptatif.
Malgré une interface et des fonctionnalités étudiées pour une accessibilité optimale, les premiers jours d’utilisation pourront dérouter certains professionnels. Assimiler progressivement les différentes options sera donc une étape essentielle pour profiter pleinement de ce CRM et développer vos résultats.
À ce titre, comment ajouter Microsoft Dynamics une licence ou un utilisateur ? Quels sont les différents rôles paramétrables ? Ce guide vous apportera toutes les réponses nécessaires.
Comment ajouter un utilisateur pour Microsoft Dynamics 365 ?
En toute logique, l’ajout d’utilisateurs est une étape cruciale qui suivra le déploiement de votre CRM.
Celle-ci sera idéale pour comprendre chaque option basique de Microsoft Dynamics 365 et assimiler son interface. Pour cela, rendez-vous directement sur la page « noyau » de votre application : le centre d’administration Microsoft 365.
Qu’est-ce que le centre d’administration Microsoft 365 ?
Brièvement, le centre d’administration d’Office 365 vous permet de centraliser chaque application reliée au compte de votre entreprise.
Cela inclut donc la suite logicielle Office, Onedrive, Teams et bien évidemment Dynamics 365.
Votre centre d’administration vous permettra de télécharger vos applications tout en détaillant de précieuses informations relatives à vos abonnements et services Microsoft.
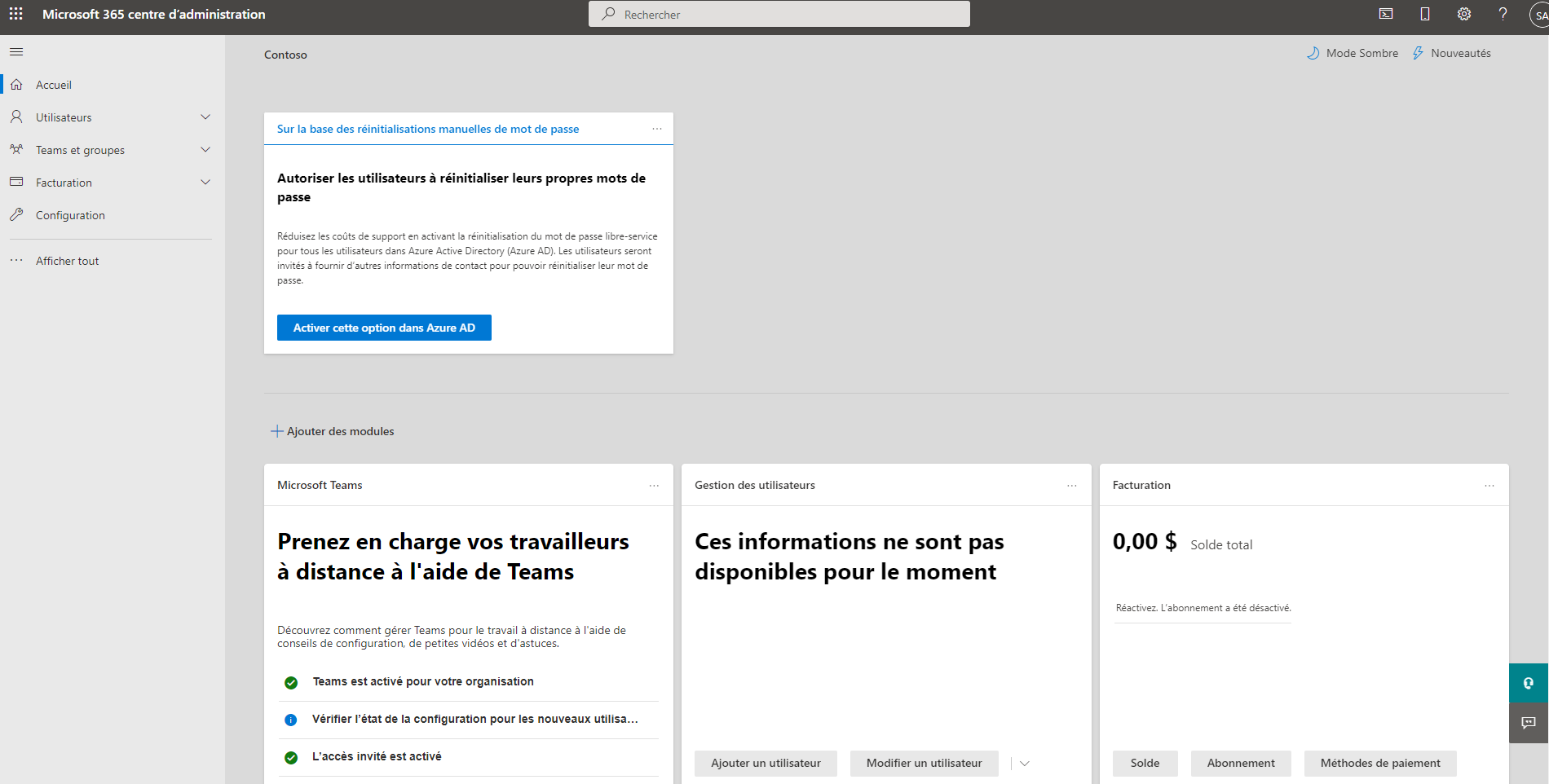
Les informations basiques de l’utilisateur
Après avoir indiqué les identifiants liés à votre compte professionnel Microsoft, cliquez sur « Dynamics 365 ».
Vous remarquerez ensuite plusieurs options sur le volet gauche du centre d’administration Microsoft 365. Il vous suffira alors de suivre ces quelques étapes :
- Cliquez sur la catégorie « Utilisateurs », puis choisissez « Utilisateurs actifs ».
- Un nouvel écran résumera les informations concernant les utilisateurs actifs. Sélectionnez le premier onglet « Ajouter un utilisateur ».
- Enfin, un autre écran vous proposera plusieurs champs associés aux informations du nouvel utilisateur (notamment son nom, prénom, sa localisation et l’adresse mail souhaitée).
La définition d’un mot de passe
La suite du formulaire de création d’un utilisateur vous permettra de définir un mot de passe via plusieurs options : la génération automatique ou la définition manuelle.
Par ailleurs, une option supplémentaire imposera la création d’un nouveau mot de passe suite à la 1ère connexion de l’utilisateur ajouté. Libre à vous de cocher ou non la case liée à cette fonctionnalité.
Pour rappel, la complexité d’un mot de passe est une caractéristique cruciale pour sécuriser le compte de votre entreprise.
La génération automatique de cet identifiant est donc préconisée pour une complexité maximale (plus particulièrement si vous n’imposez pas la redéfinition du mot de passe après une 1ère connexion).
Attribuer une ou plusieurs licences
La dernière partie du formulaire de création d’un utilisateur est dédiée à l’attribution de licences.
Pour votre commodité, Microsoft affichera le nombre de licences restantes pour chaque application.
Une assignation sera validée en cliquant sur le ou les boutons associés avant de confirmer avec « Ajouter ».
Désigner un rôle de sécurité
Enfin, une dernière étape sera nécessaire pour autoriser la connexion d’un nouvel utilisateur : l’assignation d’un rôle de sécurité.
En effet, sans procéder aux manipulations qui suivront, un écran interrompra immédiatement le processus de connexion de l’utilisateur.
Voici la marche à suivre :
- Cette fois, connectez-vous à votre système d’administrateur via Microsoft Dynamics 365, puis cliquez sur « Sécurité » sous le volet « System ».
- Cliquez ensuite sur « Utilisateurs ».
- Cochez l’utilisateur récemment ajouté, puis sélectionnez « Définir les rôles ».
- Enfin, cochez les options souhaitées avant de valider en cliquant sur « OK ».
Les termes rôle et sécurité dans Dynamics 365 sont cruciaux.
Pour en savoir plus, n’hésitez pas à consulter notre article « Comment créer des rôles de sécurité dans Dynamics 365 ».
Attribuer une licence pour un utilisateur existant
Il est tout à fait possible de créer au préalable vos utilisateurs avant d’attribuer les licences nécessaires.
En pratique, il vous suffira de suivre ces quelques étapes :
- De nouveau, rendez-vous sur l’écran résumant les différents utilisateurs actifs liés à votre compte Microsoft.
- Recherchez l’utilisateur souhaité parmi la liste affichée, puis cliquez sur l’icône représentant 3 points verticaux.
- Choisissez l’option « Gérer les licences ».
- Un nouvel écran affiché sur la droite vous proposera plusieurs options. Cliquez sur l’onglet « Licences et applications ».
- Sélectionnez les licences et applications souhaitées et validez votre choix en cliquant sur « Sauvegarder vos modifications ».
Concernant les tarifs appliqués par Microsoft, ceux-ci dépendront de vos besoins.
Dans la cadre de lectures de données ou de modification de formulaires de contact, le choix « membre de l’équipe » pourra répondre à vos attentes.
À ce jour, le prix d’une licence de ce type est défini à 10,20$ par mois. Un autre type de licences nommé « Operations Activity » sera proposé à 64$ par mois.
Des fonctionnalités supplémentaires justifieront ce tarif.
Notre article dédié aux tarifs de licences Dynamics 365 vous présentera toutes les informations relatives à ce sujet .
Désactiver le compte d’un utilisateur
Suivant certaines situations, vous pourriez être amené à désactiver le compte d’un utilisateur.
Les néophytes pourront se rassurer, ce processus fut simplifié par Microsoft afin d’éviter des situations délicates.
Notez néanmoins que la suppression d’un utilisateur au sein d’un groupe de sécurité et celle d’une licence évoqueront des étapes distinctes.
La suppression d’un utilisateur au sein d’un groupe de sécurité
- Accédez au centre d’administration de Microsoft 365, puis authentifiez-vous grâce à vos identifiants.
- Cliquez sur « Groupes », puis sélectionnez de nouveau la section « Groupes ».
- Un nouvel écran vous présentera tous les groupes de sécurité associés à votre compte professionnel. Sélectionnez le groupe correspondant à vos attentes.
- Choisissez l’onglet « Membres » (situé en haut du tableau récapitulatif). D’autres options vous seront alors proposées. Cette fois, choisissez « Afficher tout et gérer les membres ».
- Enfin, cliquez sur le ou les utilisateurs que vous souhaitez supprimer du groupe de sécurité, puis confirmez votre choix avec « Enregistrer ».
La suppression d’une licence attribuée
Supprimer totalement un utilisateur via le centre d’administration 365 Microsoft suffit pour retirer chaque licence attribuée à ce contact.
Néanmoins, si la suppression de cet utilisateur n’est que partielle au sein d’un groupe de sécurité, les licences relatives à d’autres applications pourraient rester actives.
Si votre objectif est d’administrer des licences suivant des apps spécifiques, il vous suffit de suivre ces quelques étapes :
- De nouveau, l’ensemble de vos manipulations sera effectué via le centre d’administration 365 Microsoft.
- Ici, choisissez la section « Utilisateurs », puis « Utilisateurs actifs ».
- Un nouvel écran vous indiquera la liste des utilisateurs associés à l’un de vos licences. Libre à vous de sélectionner le contact de votre choix.
- Cliquez sur l’onglet « Licences et applications » situé en haut de votre écran, puis cliquez sur la ou les licences à retirer.
- Enfin, cliquez sur « Enregistrer les modifications » pour valider votre choix.
Profitez d’un accompagnement sur-mesure avec Gestisoft
Ce guide vous a présenté chaque étape essentielle pour supprimer un utilisateur ou une licence via le centre d’administration 365 Microsoft.
Naturellement, le déploiement d’un CRM impose une assimilation de nouveaux outils.
Afin de maximiser rapidement vos résultats et éviter d’éventuelles problématiques, Gestisoft vous propose un accompagnement sur-mesure en fonction du profil de votre entreprise et ses objectifs.
Pour en savoir plus, n’hésitez pas à nous contacter par e-mail ou téléphone.
Vous avez aimé ce que vous venez de lire? Partagez-le!
16 février 2024




