
Apprendre à ajouter et à activer un champ image Dynamics 365 peut faire toute la différence dans la façon dont votre entreprise gère ses données. En vous donnant la possibilité d'afficher une représentation visuelle spécifique pour chaque enregistrement, c'est possible en créant le bon type de champ pour cela. Microsoft Dynamics 365 propose trois types distincts de champs pouvant faire partie d'une entité : simple, calculé et cumulatif.
- Les champs calculés contiennent généralement des données obtenues à la suite de l'application de formules spécifiques aux données d'autres champs, soit au sein de la même entité, soit dans des entités mères associées. Cela peut consister à calculer un revenu total en ajoutant des chiffres à partir d'un ensemble d'enregistrements client, par exemple, ou en vérifiant si un prospect est actif ou non avec une sortie « Oui » ou « Non ».
- Les champs cumulatifs sont remplis en agrégeant les valeurs des champs dans les enregistrements liés à l'enregistrement concerné, ou en calculant une valeur sur une hiérarchie d'enregistrements. Par exemple, vous pouvez utiliser un champ cumulatif pour calculer le temps total passé et facturé sur toutes les différentes activités liées à un compte client particulier, en prenant les données de plusieurs champs associés.
- Contrairement à ces types de champ, un champ simple est rempli en entrant manuellement les données dans la base de données, ou il peut être importé d'un autre endroit, ou simplement défini selon une valeur par défaut.
Parmi les nombreux types de données disponibles pour les champs simples, Image est l'un des plus intéressants et des plus utiles. La création d'un champ image pour vos enregistrements peut avoir un impact important sur la façon dont vous traitez vos données et constitue une fonctionnalité Dynamics 365 qui vaut la peine d'apprendre à l'utiliser.
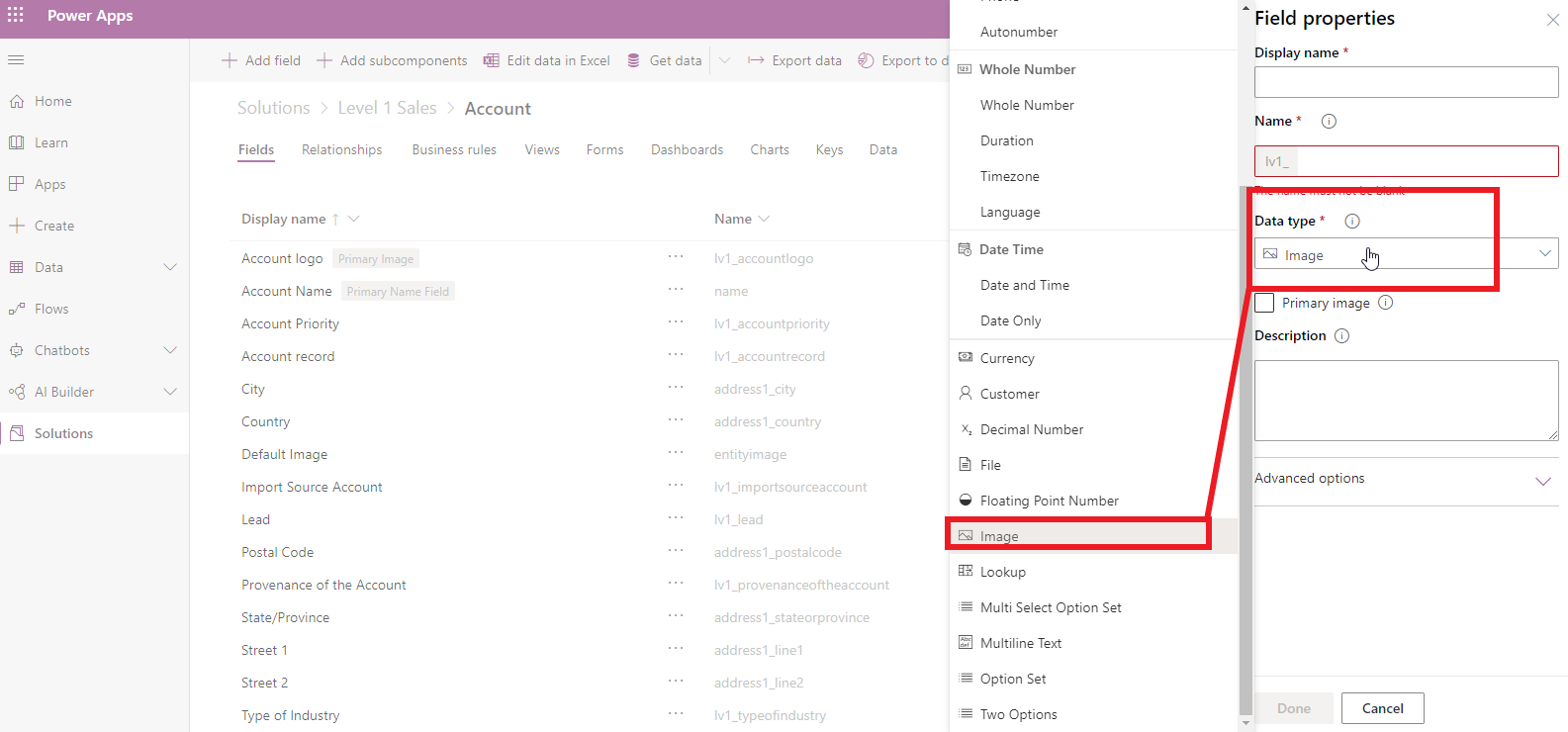
1 / Qu'est-ce qu'un champ image Dynamics 365 ?
Avec un champ image Dynamics 365, vous pouvez configurer chaque enregistrement pour afficher une image choisie dans l'application. Parfois, ce champ devra être ajouté manuellement, et parfois il sera déjà inclus dans une entité. L'image d'affichage peut être modifiée pour être tout ce que vous voulez, ou vous pouvez utiliser l'image par défaut générique qui est fournie. Chaque entité peut avoir un seul champ image, et donc une seule image qui lui est assignée.
Les champs image vous permettent d'organiser vos données à traiter et à gérer plus efficacement, et de leur donner un thème visuel fort qui les rend plus accessibles et conviviales. La possibilité d'utiliser un formulaire pour personnaliser vos enregistrements avec n'importe quelle image de votre choix présente toutes sortes d'avantages, et elle apporte également une dimension supplémentaire dans laquelle vous pouvez conceptualiser vos données et les relier plus directement à vos activités commerciales du monde réel.
Par exemple, chaque compte client ou opportunité de vente peut inclure une photo de la personne concernée, vous permettant de voir facilement à qui les données se réfèrent. En plus d'être informatives de diverses manières, ces images d'affichage peuvent également vous aider à naviguer plus facilement dans vos données. Les champs image sont un moyen rapide et efficace d'identifier des enregistrements particuliers, vous donnant une indication visuelle claire de leur contenu et de leur pertinence sans avoir à passer au crible de grandes quantités de texte compliqué.
2 / Où pouvez-vous ajouter un champ image Dynamics 365 ?
Les champs image Dynamics 365 peuvent être ajoutés à l'une des entités personnalisées que vous créez. En général, ils ne peuvent pas être ajoutés aux entités système.
Un certain nombre d'entités système ont déjà un champ image inclus. Certains d'entre elles sont activées par défaut, elles s'afficheront donc dans vos enregistrements sans que vous n'ayez à faire de modifications, tandis que d'autres devront être configurées manuellement si vous souhaitez qu'elles affichent une image. Il s'agit des entités suivantes :
Entité Système IMAGE ACTIVÉE PAR DÉFAUT?
Compte Oui
Article Non
Campagne Non
Incident Non
Concurrent Oui
Connexion Non
Contact Oui
Contrat Non
Devise Non
Profil du serveur de messagerie Non
Objectif Non
Facture Non
Prospect Oui
Boîte aux lettres Non
Produit d'opportunité Non
Commande Non
Organisation Non
Produit Oui
Éditeur Oui
File d'attente Non
Ressource Oui
Documentation commerciale Non
Territoire Non
Utilisateur Oui
3 / Comment ajouter un champ image Dynamics 365
Le processus d'ajout et d'activation d'un champ image Dynamics 365 est relativement simple. Tout d'abord, vous devez créer l'entité personnalisée souhaitée sous Personnalisations, puis l'enregistrer.
- Dans votre entité personnalisée créée, créez un nouveau champ et choisissez Image dans le menu déroulant Type de données.
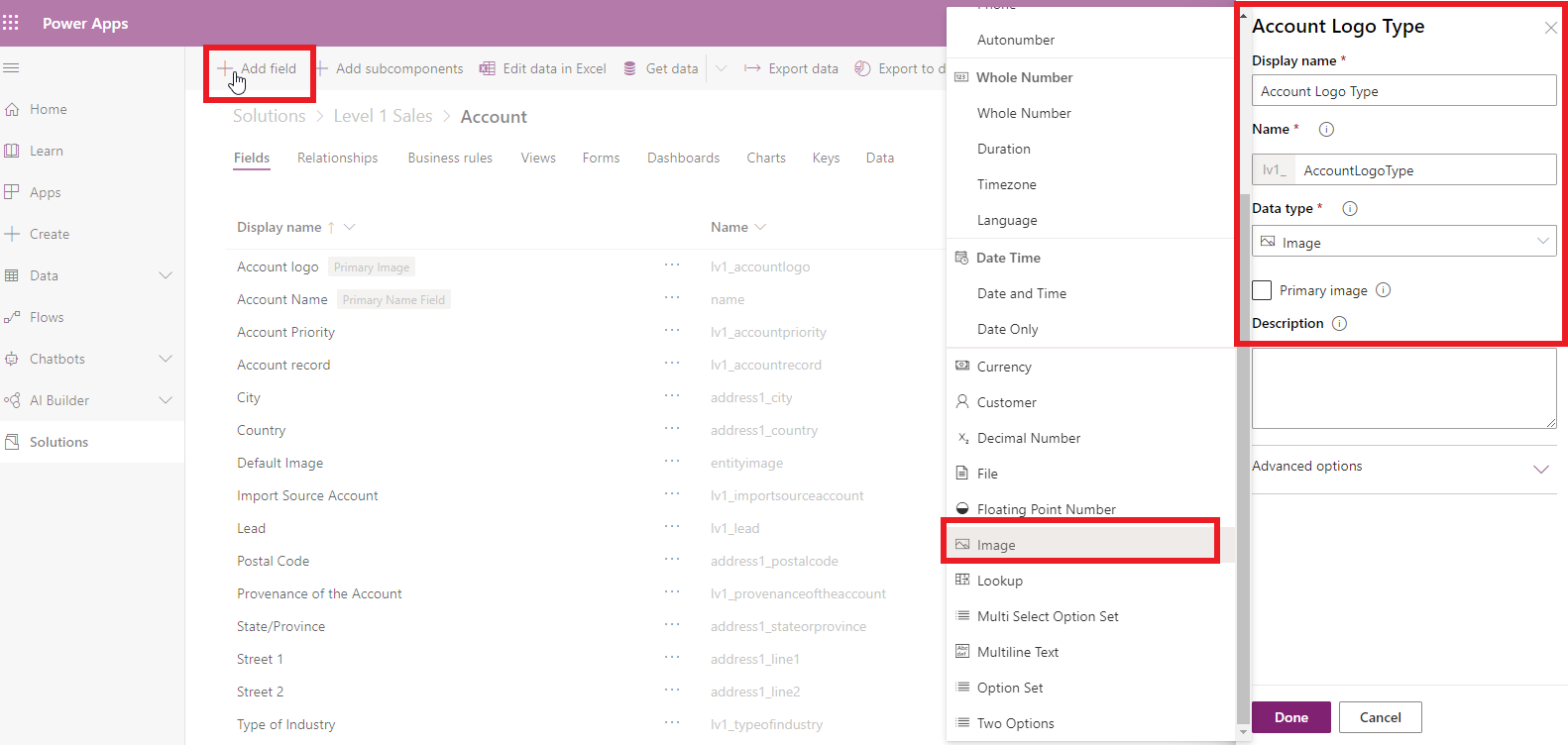
- Accédez maintenant à la fenêtre de Définition d'entité. Définissez le champ Image principale comme "Image d'entité" au lieu de "Aucune". Cela activera le nouveau champ image Dynamics 365 que vous venez de créer dans l'affichage de l'entité.
- Enfin, vous devez accéder aux Propriétés du formulaire de l'entité à laquelle vous souhaitez ajouter l'image. Dans l 'onglet Affichage, sous Image, assurez-vous que la case à cocher Afficher l'image dans le formulaire est cochée.
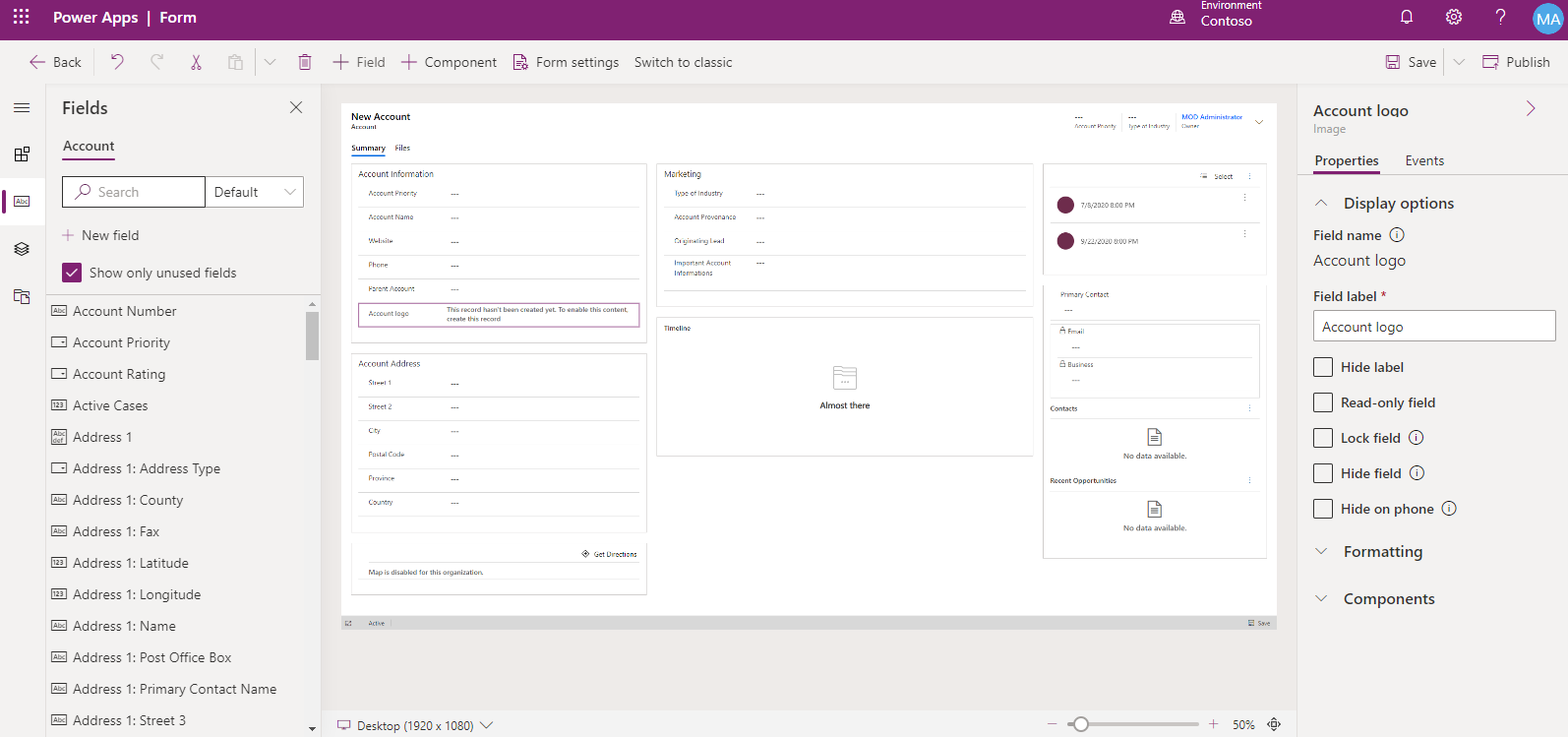
Cela définira l'entité pour afficher une image. Maintenant, enregistrez et publiez, et vous pouvez prévisualiser les modifications que vous venez d'apporter à l'entité. L'image sera affichée dans le coin supérieur gauche de l'enregistrement. Si aucune image n'a encore été choisie pour un enregistrement particulier, il affichera une image générique prédéfinie.
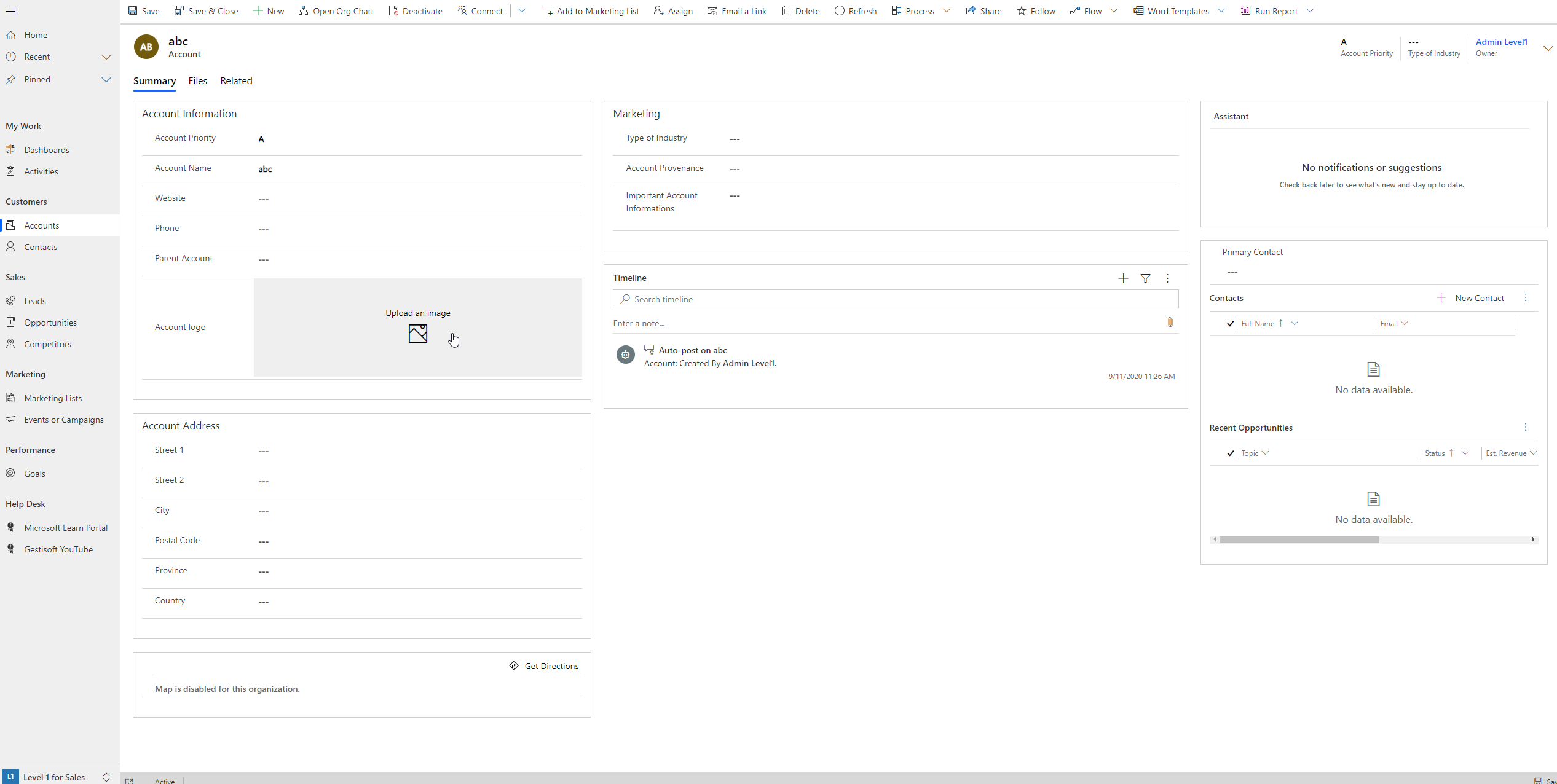
Lors de l'affichage du formulaire dans votre base de données, les utilisateurs peuvent désormais sélectionner une image spécifique à afficher pour l'enregistrement, au lieu de l'image par défaut. Cliquez simplement sur l'image par défaut pour la modifier, et vous pouvez ensuite choisir n'importe quelle image à télécharger depuis votre ordinateur.
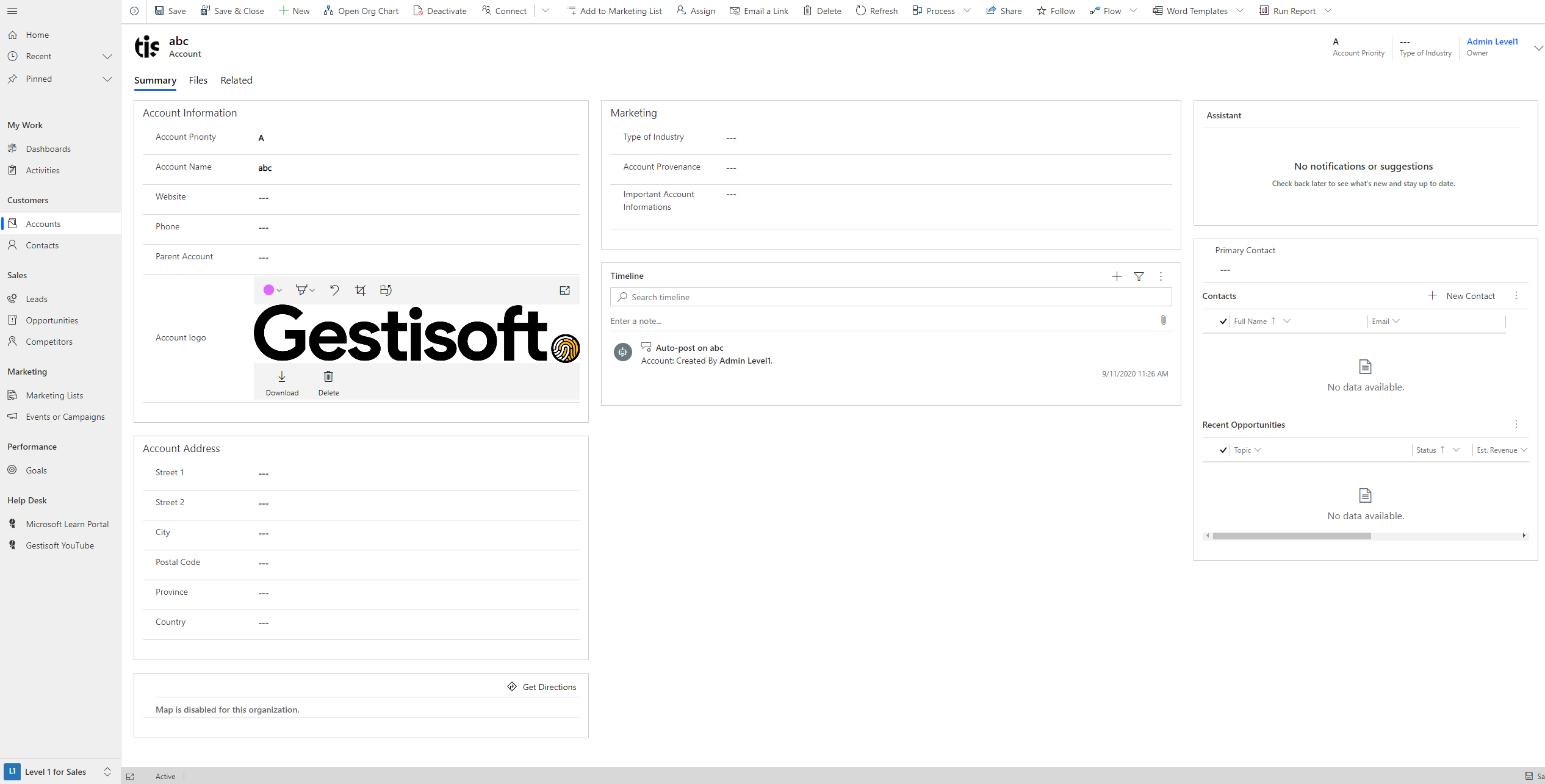
Il existe un certain nombre de restrictions et conditions qui s'appliquent aux images que vous pouvez utiliser dans ce formulaire. Tout d'abord, le fichier image doit être de l'un des types suivants :
- JPG
- GIF
- TIF
- TIFF
- BMP
- PNG
La taille de fichier maximale est d'environ 5 Mo. Lorsque l'image est téléchargée, elle sera recadrée en un carré de 144 pixels sur 144 pixels. Assurez-vous d'ajuster ou de recadrer les images manuellement au préalable, afin qu'elles s'affichent correctement dans ce format. Si les deux côtés d'une image sont inférieurs à 144 pixels, l'image sera recadrée pour être un carré avec les dimensions du plus petit côté.
Pour contourner certaines des limitations imposées à l'affichage d'images dans Dynamics 365, il existe un certain nombre de modules complémentaires disponibles. L'installation de logiciels tiers ou la modification du code peut vous permettre d'avoir plus de liberté pour choisir la façon dont l'image est affichée, en termes de proportions et de taille, et il est également possible d'ajouter plusieurs images à un enregistrement.
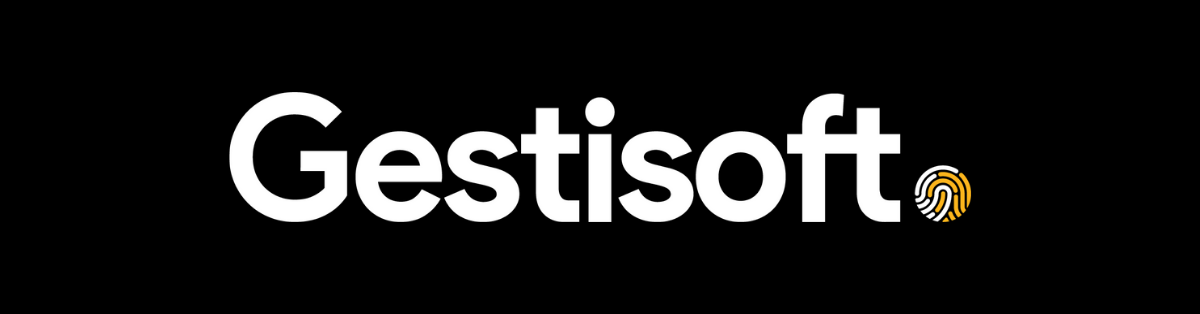
En plus de fournir des informations supplémentaires qui peuvent être utiles, les champs image Dynamics 365 donnent une meilleure dimension visuelle à vos enregistrements, les rendant plus agréables à regarder et à naviguer. De plus, les images peuvent permettre une utilisation plus efficace de ces données, vous donnant la possibilité d'identifier des enregistrements particuliers en un coup d'œil. Les champs image ne sont que l'un des nombreux champs utiles que vous pouvez ajouter à votre base de données dans Microsoft Dynamics 365, dans le cadre de la gamme pratique et puissante de fonctionnalités qu'il offre pour la gestion des enregistrements. Chez Gestisoft, nous pouvons vous montrer comment utiliser les champs image dans vos activités Dynamics 365 et présenter l'ensemble des fonctionnalités de Dynamics 365.
Gestisoft fournit des implémentations personnalisées de Microsoft Dynamics 365 qui sont adaptées aux besoins et objectifs spécifiques de votre entreprise ou projet. Nous proposons également des implémentations personnalisées similaires pour d'autres produits CRM, et nous pouvons vous fournir des démos techniques et un service de consultation pour vous aider à décider quelle solution est la meilleure pour vous. Nous sommes basés au Québec et nous pouvons aider les entreprises à améliorer leur service à la clientèle, leurs performances commerciales et leur efficacité marketing, grâce à plus de 20 ans d'expertise logicielle.
Learning how to add and activate a Dynamics 365 image field can make a significant difference to how your business handles its data. Giving you the option to display a specific visual representation for each record, it’s possible by creating the right type of field for it. Microsoft Dynamics 365 features three distinct types of field that can be part of an entity: simple, calculated, and rollup.
- Calculated fields usually contain data that is obtained as a result of applying specific formulas to data in other fields, either within the same entity or in related parent entities. This might involve calculating a total revenue by adding numbers from a set of customer records, for example, or verifying whether a sales lead is active or not with a ‘Yes’ or ‘No’ output.
- Rollup fields are populated by aggregating values from fields in records related to the relevant record, or computing a value over a hierarchy of records. For example, you can use a rollup field to calculate the total time spent and billed on all of the different activities related to a particular customer account, taking data from multiple related fields.
- In contrast to these types of field, a simple field is populated by entering data manually into the database, or it can be imported from somewhere else, or just set to a default value.
Of the many data types available for simple fields, Image is one of the most interesting and useful ones. Creating an image field for your records can have a significant impact on how you process your data, and is a Dynamics 365 feature that is worth learning how to use.
What is a Dynamics 365 image field?
With a Dynamics 365 image field, you can set up each record to display a chosen image within the application. Sometimes this field will need to be added manually, and sometimes it will already be included in an entity. The display image can be modified to be anything that you want, or you can use the generic default one that is provided. Each entity can have a single image field, and thus a single image assigned to it.
Image fields allow you to organize your data to be processed and handled more effectively, and give it a strong visual theme that makes it more accessible and user-friendly. The ability to use a form to customize your records with any image you want has all kinds of benefits, and it also brings in an extra dimension in which you can conceptualize your data and relate it more directly to your real-world business activities.
For example, each client account or sales opportunity could include a photo of the relevant person, allowing you to easily see who the data is referring to. As well as being informative in various ways, these display images can also help you navigate your data more easily. Image fields are a fast and efficient way of identifying particular records, giving you a clear visual indication of their contents and relevance without having to sift through large amounts of complicated text.
Where can you add a Dynamics 365 image field?
Dynamics 365 image fields can be added to any of the custom entities that you create. In general, they can’t be added to system entities.
There are a number of system entities that already have an image field included. Some of them are enabled by default, so they will display in your records without you having to make any modifications, while others will need to be set up manually if you want them to display an image. These entities are as follows:
SYSTEM ENTITY IMAGE ENABLED BY DEFAULT?
Account Yes
Article No
Campaign No
Case No
Competitor Yes
Connection No
Contact Yes
Contract No
Currency No
Email Server Profile No
Goal No
Invoice No
Lead Yes
Mailbox No
Opportunity Product No
Order No
Organization No
Product Yes
Publisher Yes
Queue No
Resource Yes
Sales Literature No
Territory No
User Yes
Get in touch with our agents today for a customised consultation based on your business needs.
Want to know more about our Microsoft Dynamics 365 solutions?

How to add a Dynamics 365 image field
The process of adding and activating a Dynamics 365 image field is relatively straightforward.
1. Firstly, you’ll need to select the Solution and the Entity where you want to had your Image field.
2. In your selected entity, create a new field, and choose Image from the Data Type drop-down menu.
3. Now activate the Primary Image checkmark. Select Done and Save and again Save the entity.

4. Finally, you should go to Forms, select the form where you want to add your image field and drop it into the form. Save the changes.

This will set the entity to display an image. Now Save, and go in the account where you want to upload the image. Select your image and Save.

The image will be displayed in the top left corner of the record. If no image has been chosen for a particular record yet, it will display a generic placeholder image.
Adding an image field to an account can have many benefits. You will have a better visualization of some information or you will be able to download it anytime, anywhere to use it into your PowerPoint presentation for example!

How to select a specific image to display for the record?
When viewing the form in your database, users can now select a specific image to display for the record, instead of the default one. Just click the default image to edit it, and you can then choose any image to upload from your computer.
There are a number of restrictions and conditions that apply to the images that you can use in this form. Firstly, the image file must be one of the following types:
- JPG
- GIF
- TIF
- TIFF
- BMP
- PNG
There is a maximum filesize of around 5 MB. When the image is uploaded, it will be cropped to a square, 144 pixels by 144 pixels. Make sure to adjust or crop the images manually beforehand, so they will display properly in this format. If both sides of an image are smaller than 144 pixels, the image will be cropped to be a square with the dimensions of the smaller side.
To get around some of the limitations placed on image display in Dynamics 365, there are a number of add-ons available. Installing third-party software or modifying the code can allow you to have more freedom to choose how the image is displayed, in terms of proportions and size, and it’s also possible to add more than one image to a record.
As well as providing extra information that can be useful, image fields give a better visual dimension to your records, making them easier on the eye and easier to navigate. Furthermore, the images can allow for more efficient use of this data, giving you the ability to identify particular records at a glance. Image fields are just one of the many useful fields that you can add to your database in Microsoft Dynamics 365, as part of the practical and powerful range of features that it offers for record management. At Gestisoft, we can show you how to make use of image fields in your Dynamics 365 activities, and demonstrate the whole range of Dynamics 365 features with our GestiOnTheGo training program.
Gestisoft provides custom implementations of Microsoft Dynamics 365 that are adapted to the specific needs and goals of your business or project. We also offer similar custom implementations for other CRM products, and we can provide you with technical demos and a consultation service to help you decide which solution is the best for you. We’re based in Quebec, and we can help businesses improve their customer service offering, sales performance, and marketing efficiency, with the benefit of over 20 years of software expertise.
Vous avez aimé ce que vous venez de lire? Partagez-le!

15 septembre 2020 par Frédéric Charest par Frédéric Charest Vice-Président Marketing
Spécialiste du marketing de croissance axé sur les données et passionné par le référencement, j'obtiens des résultats grâce à l'analyse et à l'optimisation.


