Dynamics 365 Field Service is an evolutionary software that assist companies in their field service operations. From its introduction, Dynamics 365 Field Service has been able to optimize business processes and provide a high return on investment to businesses who have implemented it.
One of the reasons why Dynamics 365 Field Service has been so popular is due to its schedule board. The schedule board in Dynamics 365 Field Service is one of the most important features for dispatchers as it allows organizing your resources based on their skills, availability and distance.
The way you configure the schedule board is what will make or break your field service operations. And as each business has different needs, it becomes even more crucial to customize schedule boards. In this article, we will show you the steps you need to take to customize the schedule board in Dynamics 365 Field Service so that the platform works as per your specific business needs.
Personalize Dynamics 365 Field Service to make it work for you.
Contact our professionals to get more information on how to do it successfully.
 Contact Sales
Contact Sales
Understand the Schedule Board in Dynamics 365 Field Service
Before we dive into how to personalize the schedule board in Dynamics 365 Field Service, let us first have a quick look at what the purpose of the schedule board is. The main function of the schedule board is to manage all your resources, bookings and service tasks. It is the place where you get a full overview of your allocated resources as per the work orders.
The features that you may find on the schedule board are:
- A list of your workers and their availability
- An hourly (and daily) timeline overview of your bookings
- A list of all open requirements and work orders
Based on the information at your disposal, you will be able to customize the schedule board according to what your business needs and requires.
Benefits of Personalizing the Schedule Board
By personalizing the schedule board in Dynamics 365 Field Service, you not only make it work for you and your business, but you also make it your own. This is important as each business is different and require different tools and platforms to function.
That is why Dynamics 365 Field Service is such as asset for any business, as it can easily be tailored to suit differing business requirements and needs. Some of the benefits associated with personalizing the schedule board are:
- Improved dispatcher efficiency through customized views. Your dispatchers can easily navigate on the platform and has access to only the necessary information that pertains to them.
- Enhanced visibility of critical information relevant to specific operations. This is important as it allows you to quickly identify any important message or information and for your dispatcher to act upon it within minutes.
- Streamlined decision-making processes with tailored data presentation. By customizing the schedule board to make it work for you, you can make informed decisions based on specific data that are relevant to your business.

Key Personalization Strategies of Schedule Board
Now, let’s look at how you can personalize your schedule board and what are the strategies that you can adopt when it comes to building your own custom schedule board in Dynamics 365 Field Service.
Adjusting Board View Settings
When it comes to adjusting the board view settings, you can use it to set the appropriate time zone for operations based on the time zone that your business operates in, configure time resolution to match scheduling needs and adjust row heights for better resource visibility.
Setting the Appropriate Time Zone for Operations
- Navigate to the Schedule Board within Dynamics 365 Field Service.
- Select the desired tab you wish to configure.
- Click on the "Scheduler settings" (often represented by a gear icon).
- In the Board view settings pane, locate the Time Zone dropdown.
- Choose the time zone that aligns with your operational region to ensure all scheduling times are accurate for your team.
Configuring Time Resolution to Match Scheduling Needs:
- Within the same Board view settings pane, find the Time resolution option.
- Select the desired time interval (e.g., 15-minute, 30-minute slots) that best fits your scheduling requirements. This setting determines the granularity of the time slots displayed on the board.
Adjusting Row Heights for Better Resource Visibility:
- Still in the Board view settings, locate the Row height setting.
- Adjust the row height to ensure that resource information is clearly visible without excessive scrolling. A taller row height can display more details for each resource.

Customizing Resource Cell Templates
The next thing that you can customize in the schedule board of Dynamics 365 Field Service is the resource cell templates.
Adding Custom Attributes to Resource Cells (e.g., Certifications or Costs):
- Navigate to Settings > Customizations > Customize the System.
- Expand Entities and select Bookable Resource.
- Add new fields to capture attributes like certifications or costs.
- Save and publish the customizations.

Using HTML and CSS for Enhanced Data Presentation:
- Open the Schedule Board and select the tab to customize.
- Click on "Scheduler settings" and then "All board settings".
- In the Resource Cell Template section, input custom HTML and CSS to format the display of resource information. For example, to display a cost indicator:

Modifying Filter Layouts
You can also add controls in the filter layout section to filter resources based on custom attributes. For example, to filter by a custom “Resource Score”.
Adding Custom Filters to Streamline Resource Selection:
- Navigate to the Schedule Board and select the desired tab.
- Click on "Scheduler settings" and then "All board settings".
- In the Filter Layout section, add controls to filter resources based on custom attributes. For example, to filter by a custom "Resource Score".
Creating Controls Like Dropdowns or Multi-Select Lists for Specific Criteria:
- Within the Filter Layout XML, define controls that match your filtering needs. For instance, to add a multi-select dropdown for "Price List".
Don't know where to start?
Contact us today to make Dynamics 365 Field Service work for you
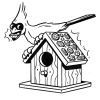
Creating Custom Schedule Board Tabs
Another way to custom your schedule board in Dynamics 365 Field Service is to create multiple tabs for different views. This is particularly beneficial if your business operates in different territories or has different resource types.
Setting Up Multiple Tabs for Different Views (e.g., Territories or Resource Types):
- Open the Schedule Board.
- Click on the "+" icon to add a new tab.
- In the dialog, provide a name for the tab (e.g., "North Region Technicians").
- Configure the Resource Query to display resources specific to a territory or type.
Configuring Each Tab with Unique Settings and Filters:
- After creating the tab, click on "Scheduler settings".
- Adjust settings such as Time Zone, Time Resolution, and Filters to tailor the view to the specific needs of that tab.

Configuring Map and Tooltips
One of the biggest features of Dynamics 365 Field Service is its real-time map and tooltips settings. You can customize the map view to display relevant locations and define fields that appear in the tooltips for quick information access.
Customizing the Map View to Display Relevant Locations:
- In the Schedule Board, access "Scheduler settings" and select "All board settings."
- Navigate to the Map section.
- Configure the map to display locations of resources, bookings, and requirements as needed.
Defining Fields That Appear in Tooltips for Quick Information Access:
- Within the Map settings, specify which fields should appear when hovering over map pins or schedule board entries.
- This ensures dispatchers have immediate access to essential information without additional clicks.

Best Practices for Personalization of Schedule Board in Dynamics 365 Field Service
When it comes to customization of schedule board in Dynamics 365 Field Service, there are certain best practices that you can adopt and keep in mind. These are not rules to follow, but more tips on how you can more effectively make the Dynamics 365 Field Service platform your own. Some of the best practices for schedule board personalization are:
- Align Customizations with Organizational Workflows: Ensure that any modifications to the Schedule Board reflect your organization's specific processes and objectives. This alignment guarantees that the customized board supports daily operations effectively, enhancing user adoption and overall efficiency.
- Involve End-Users in the Customization Process: Actively engage dispatchers and field technicians during the design and implementation phases. Their insights can highlight practical needs and potential issues, leading to a more intuitive and functional Schedule Board. User involvement also fosters a sense of ownership and facilitates smoother transitions to new workflows.
- Conduct Thorough Testing in a Controlled Environment: Before deploying customizations organization-wide, perform extensive testing in a sandbox or controlled setting. This approach allows you to identify and rectify issues without disrupting daily operations. Regular testing ensures that the customizations perform as intended and integrate seamlessly with existing systems.
Need more information about Dynamics 365 Field Service?
Our experts would be happy to guide you on our offerings for Dynamics 365 Field Service and how to make the platform work for you.
 Contact Sales
Contact Sales
Potential Challenges and Solutions for Custom Schedule Board
While customized schedule board is key for smoother business operations, it can also be an inconvenience if not used and implemented properly. There are always some potential challenges that are associated with custom schedule board in Dynamics 365 Field Service, but none that cannot be fixed with a simple and easy solution.
Overcomplicating the Interface
Challenge: Adding excessive custom fields or features can clutter the Schedule Board, making it less user-friendly and potentially hindering performance.
Solution: Adopt a minimalist approach by only incorporating essential fields and features. Regularly review the interface to remove redundant elements, ensuring a clean and efficient user experience. Microsoft advises minimizing custom fields on forms to avoid performance issues.
Performance Issues
Challenge: Extensive customizations may lead to slower system performance, affecting productivity.
Solution: Optimize customizations by following best practices, such as minimizing the number of custom fields and avoiding modifications to out-of-the-box components. Regular performance monitoring and user feedback can help identify and address bottlenecks promptly.
User Resistance to Change
Challenge: Users may be hesitant to adopt a newly customized Schedule Board, especially if it significantly alters their routine workflows.
Solution: Provide comprehensive training sessions and create detailed documentation to assist users in adapting to the new system. Highlight the benefits of the customizations and offer continuous support to address concerns and gather feedback for further improvements.
By adhering to these best practices and proactively addressing potential challenges, organizations can effectively customize the Dynamics 365 Field Service Schedule Board to meet their unique needs, thereby enhancing operational efficiency and user satisfaction.
Gestisoft: your Dynamics 365 Field Service Specialists
At Gestisoft, we specialize in tailoring Dynamics 365 solutions to align with your business objectives. Our team of experts is ready to assist you in customizing the Schedule Board to optimize your field service operations. Contact us today to learn how we can help you achieve seamless and efficient scheduling tailored to your organization's needs.
Liked what you just read? Sharing is caring.

February 06, 2025 by Kooldeep Sahye by Kooldeep Sahye Marketing Specialist
Fuelled by a passion for everything that has to do with search engine optimization, keywords and optimization of content. And an avid copywriter who thrives on storytelling and impactful content.


