Trying to reconcile your company’s bank accounts can be a difficult and time consuming task without the right software solution. However, with Microsoft Dynamics 365 Business Central, you can easily reconcile your bank accounts. The software is amazing and makes this process a breeze. Bank reconciliation is a practical and simple way to discover and also resolve missing payments and various bookkeeping errors.
Business Central is a great ERP solution that eases the financial management of your company. It has several features, and you will find reliable and efficient tools to automatically and easily reconcile your bank accounts, which gives you more peace of mind.
Do you want to know how you can configure your integrated management software to perform this accounting analysis? This guide will answer all your questions.
Business Central and Bank Reconciliation
Microsoft Dynamics 365 Business Central is one of the most popular ERPs and for good reason. Using this integrated management software, you can centralize your business data, perform analysis and take better business decisions. This will help you streamline your efforts. One of the key benefits of this software is that you can study and analyze your financial data in real-time.
The software is ideal for companies with up to 500 employees. If you think that this software can’t meet your needs and expectations, you may find ERP Finance and Operations more ideal for your needs. It is an alternative offered by Microsoft Dynamics 365.
Business Central, like other ERPs, has certain initial configurations. In order to ensure that you start effectively and quickly with your software, this article will take you through all the steps necessary to perform bank reconciliations for your business. As a result of this process certain financial calculations will be automated.
A Complete Guide to Reconciling Bank Accounts through Business Central
The great thing about performing bank reconciliations through Business Central is that it makes the process simple and accessible. This trait is a testament to Microsoft’s knowledge and expertise in developing software for professionals and speaks volumes of their experience in this field.
Here are some simple steps you can take to reconcile your bank accounts.
Step 1: Assign a Bank Account from Business Central
The first step is to assign a bank account through your ERP software. You can finalize this process by taking the following actions:
- Start your Business Central software package, and then identify yourself.
- When you see the main interface, choose the “Bank account” tab (you will find it at the top of your screen).
- A new window will open, offering you a “bank statement service” menu. Scroll down and you will find the “create a new bank account” option.
After this, you will be able to link a bank account as per your user profile. You will have to click a few times to select your bank. It is very simple. To finalize the first step, you will have to specify the information that identifies your bank account.
If you do not have this information, do not hesitate to contact your bank to obtain your password (the account number will correspond to your second username).
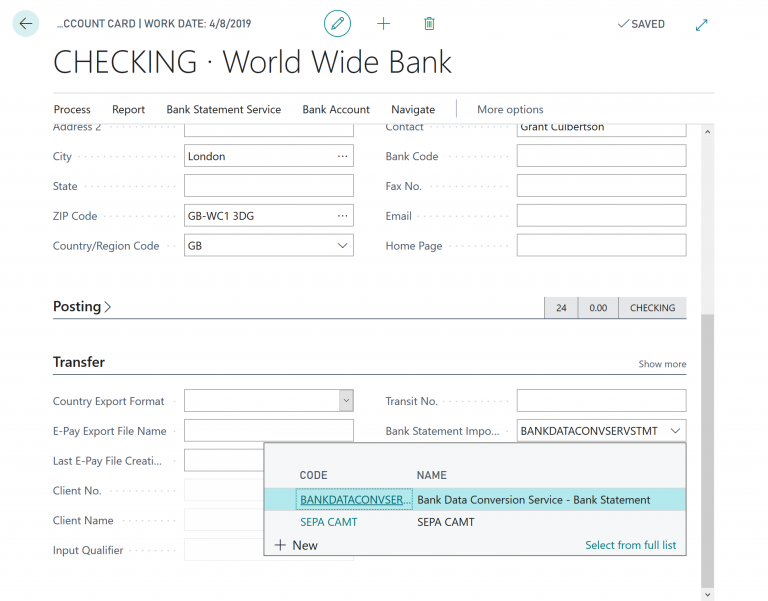
Step 2: Configure Your Import
After you have correctly linked your bank account with Business Central, all new transactions will be automatically updated, which is very convenient and can save a lot of time. This is why you will have to make no adjustments to complete your accounting report.
Follow these steps to activate this service:
- Click directly on the relevant account from the Business Central interface
- Now choose “Import Configuration”.
- A new window will open, presenting you with various options. Make sure you check the “Automatic import” icon. This menu will also let you define the period (defined in number of days) by your ERP.
After completing this process, you will see an “automatic” status in the main interface.
Step 3: Link your Transactions
From now on, you will have to link your transactions as per your preferences. They can be simple invoices or credit notes. Go to the main interface of Business Central. In the upper part of your screen, you will find the “Payment logs” tab. From this menu, you can select the level of confidence, such as Low, Medium, or High, that you grant to the software.
Click on “Actions” in order to check the results obtained, and then “Publish”. Business Central will then perform a full analysis and then create a PDF file. The report will provide you with a comprehensive preview of what will happen in case you post the current report. This is based on the resulting payment reconciliations. This will provide an overview of the status of your bank account, which is very convenient.
Step 4: Delete an Operation (if Needed)
If you would like to delete an operation, you simply have to select the corresponding line, and then click on the 3 vertical points to choose the “delete line” option. The report will then be automatically updated. It is very quick and will only take a couple of seconds.
“Manually” Perform a Bank Reconciliation
Reconcile Bank Statements
You can use another method to reconcile bank statements. All you have to do is follow these steps:
- Click on the magnifying glass icon from the main interface of Business Central, and then specify “Bank Account Reconciliation”.
- Now click on the “Actions” tab and select “New”.
A window will open and you can enter several essential pieces of information, such as the following:
- The number of the relevant bank account
- The number of your declaration
- The exact date of your operations
- The balance of your bank statement
After entering this data, click again on the “Actions” tab, and then choose “Add rows”. The next screen will allow you to identify the nature of the transaction (it is either check or deposit).
Rectify Identification Errors
There is no doubt that Business Central is a very effective and efficient ERP for your business. However, keep in mind that this software determines the nature of your banking operations on the basis of specific keywords. This is why some errors related to the categorization of your data may require manual reconciliation.
- Go to the main interface of your ERP, and then choose the relevant bank account that you want to reconcile.
- In the “Payments” section, you may see a positive value in the “Unallocated payments” cell. Click on this item and you will see a new window.
- Choose the “Import bank transactions” icon from the top of your screen, before defining a specific period.
- You will see a summary table, presenting the operations not identified by Business Central.
- Again, go to the top of your screen to select the “assign text to account” option.
- Finally, configure each item according to your preferences.
Business Central uses automatic detection on the basis of text content. As a result, for example, if your account combines several operations linked to the Uber business, each similar transaction or information will benefit from a common setting. This will save you a lot of time.

Printing an Accounting Reconciliation Report
You may sometimes have to print an accounting reconciliation via Central Business. Your print needs will depend on the nature of your business. The great thing about this ERP software is that it offers print functionality. The software will then present you with several options. And you can customize them to suit your analyses. Isn’t that great!
Bank Rec.
The “Bank Rec.” is ideal for identifying possible errors in your account reconciliations. You will be better of using it before printing a report.
As you can see, the account reconciliation functionality of Dynamics 365 Business Central can help your business as it:
- Removes the need for any manual entries
- Improves reconciliation accuracy and efficiency
- Allows you to reconcile your bank accounts more frequently
- Stay current with all of your bank accounts
Bank Reconciliation Details
You can print the details of your bank reconciliation if you do not notice any errors. You can print according to your needs and preferences.
Just follow these steps and you will get there:
- Go to the main interface of Business Central, and then choose the relevant bank account.
- Click on the magnifying glass icon and select “Bank account reconciliation”. Your ERP will then provide you with a link from the results window.
- Now select the “Test report” option.
You will see a menu, allowing you to print your report according to several options:
1. Printing details
- Allows you to include all operations
2. Printing of checks
3. Printing of pending checks
4. Printing of deposits
5. Printing of current deposits
6. Print settings
- Allow you to print all adjustments
Finally, click on “Print” to finalize this process and get a detailed statement of your banking operations.
Final Thoughts
Performing bank reconciliations through Microsoft Dynamics 365 Business Central is a simple and quick process. However, keep in mind that you will have to handle some errors that may arise because of incorrect detection of textual content.
Liked what you just read? Sharing is caring.

October 23, 2023 by Frédéric Charest by Frédéric Charest VP of Marketing
Data-driven Growth Marketer with a Passion for SEO - Driving Results through Analytics and Optimization




