Taking notes has always been a cornerstone of productivity, whether for personal or professional use. Yet, as our lives become busier and information overload becomes the norm, managing and making sense of scattered notes can feel like an uphill battle.
Enter Copilot in OneNote, a transformative tool that supercharges your note-taking with the power of AI, helping you create, organize, and recall information effortlessly. In this blog, we’ll explore how Copilot in OneNote works, its key features, practical use cases, and why it’s a game-changer for productivity.
Want to learn more about Copilot in OneNote?
Contact us today and let's schedule your free consultation.
 Free discovery call
Free discovery call
What is Copilot in OneNote?
Copilot in OneNote is an intelligent assistant that uses large language models (LLMs) to work with your notes and prompts to provide actionable insights. Embedded within OneNote and integrated with the broader Microsoft 365 ecosystem, it helps you unlock productivity by summarizing content, generating ideas, creating lists, drafting plans, and more—all while adhering to Microsoft’s stringent data privacy and security commitments.
Whether you’re a student juggling multiple subjects, a professional managing meeting notes, or a creative brainstorming new idea, Copilot in OneNote is designed to take your note-taking to the next level.
Key features of Copilot in OneNote
Copilot in OneNote comes with a range of features that facilitates everyday tasks. From helping you understand notes to summarizing content and more, Copilot in OneNote is here to assist you in your note-taking process every step of the way.
Understanding notes
Copilot excels at helping you make sense of existing content:
- Summarize Notes: Tackle dense or disorganized notes by generating concise summaries. This is perfect for meeting minutes, event notes, or brainstorming sessions.
- Create To-Do Lists: Extract actionable tasks from your notes, ensuring you never miss a follow-up.
- Analyze Ideas: Break down ideas into pros and cons for better decision-making.
- Rewrite Notes: Reformat and rewrite your notes to improve clarity, tone, or structure.
Creating new content
But Copilot in OneNote is not just about organizing existing information—it can also help you start from scratch:
- Generate Ideas: Overcome writer’s block or brainstorming fatigue by asking Copilot in OneNote for creative suggestions.
- Draft Plans: Create detailed plans for projects, events, or personal goals with just a simple prompt.
- Design Presentations: Lay the foundation for impactful presentations by drafting outlines and talking points.
Interacting with Copilot in OneNote
Engage in open-ended conversations with Copilot in OneNote to refine your ideas or get tailored insights. Whether you need a quick summary, a rewritten paragraph, or brainstorming assistance, Copilot is there to help.

Tips for using Copilot in OneNote
Now that you know the core features of Copilot in OneNote, the next important step is knowing how to properly make use of it. It still remains a tool, even if it is powered by AI, and it depends on how we use it if we want proper results. Below are some tips when it comes to using Copilot in OneNote and how you can take full advantage of this AI-powered software.
Summarizing notes with Copilot in OneNote
Taking notes quickly during a meeting or lecture often results in cluttered and difficult-to-decipher pages. With Copilot, you can generate summaries for entire sections, specific pages, or even a selected block of text.
Example Use Case:
After a meeting, select the notes you’ve taken and prompt Copilot: “Summarize the meeting notes in bullet points.” Copilot will generate a clean, concise summary that you can copy and paste wherever needed.
Creating to-do lists with Copilot in OneNote
Long meetings or brainstorming sessions often produce a flood of ideas, making it easy to lose track of actionable tasks. Copilot simplifies this process by creating organized to-do lists.
Example Use Case:
Highlight your notes and enter a prompt like: “Draft a to-do list for follow-up tasks from the team meeting.” Copilot will extract key action items and format them into a clear, actionable list.
Don't sweat the changes that come with AI...
Book your free consultation today.
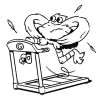
Drafting plans and new content with Copilot in OneNote
Planning can feel overwhelming when you don’t know where to begin. Whether you’re organizing an event or tackling a project, Copilot can help you draft a comprehensive plan.
Example Use Case:
Enter a prompt such as: “Create a detailed plan for my upcoming product launch event.” Copilot will generate an outline with steps, timelines, and even suggestions for execution.
Managing weekly notes with Copilot in OneNote
For recurring tasks like weekly meetings, Copilot can provide a bird’s-eye view of your schedule and key action items in table format.
Example Use Case:
Use a prompt like: “Create a table summarizing my meetings from this week with columns for titles, summaries, and action items.” Copilot will produce a table that you can reference or share with colleagues.
Using handwritten notes with Copilot
If you prefer handwriting your notes, Copilot can analyze them and perform the same tasks as with typed text. Simply select your handwritten content, and Copilot will summarize, rewrite, or extract to-do items as needed.

Benefits of Copilot in OneNote
Based on the above features and tips, it is undeniable that Copilot in OneNote is changing the way that we plan and complete our daily tasks. Thanks to Microsoft 365 Copilot, we are able to double our productivity, while staying efficient.
Some of the benefits that come with using Copilot in OneNote are:
1. Saves Time
Instead of spending hours organizing notes or drafting plans, Copilot automates these tasks, allowing you to focus on what matters most.
2. Improves Organization
From summarizing meeting notes to creating structured to-do lists, Copilot ensures your ideas and information are presented in an organized, actionable format.
3. Boosts Creativity
Stuck on a blank page? Copilot’s ability to generate ideas and plans helps you break through creative blocks.
4. Enhances Accessibility
With support for both typed and handwritten notes, Copilot is versatile enough to accommodate various note-taking styles.
5. Seamless Integration
As part of Microsoft 365, Copilot works seamlessly with other apps, leveraging data from your calendar, emails, and more to provide relevant insights.
Limitations and responsible use
While Copilot in OneNote is powerful, it’s important to understand its limitations. It remains a developing tool that produces results based on human prompts and interaction. Some of the limitations associated with Copilot in OneNote are:
- Potential Inaccuracies: Copilot’s responses are based on its training data and may not always align perfectly with your context.
- Bias and Context Awareness: As with any AI tool, biases in training data can influence its suggestions. It may also lack full context if your input is incomplete.
- Human Oversight Required: Always review and fact-check AI-generated content before using it.

Based on the above-mentioned limitations, we need to ensure best practices when it comes to using Copilot in OneNote. To ensure responsible use:
- Double-check outputs for accuracy.
- Use judgment when acting on AI-generated suggestions.
- Stay informed about Microsoft’s Responsible AI principles, which guide Copilot’s development.
Getting started with Copilot in OneNote
Want to get started with Copilot in OneNote? Just follow the simple steps below and get the full experience of the tool at your fingertips. Accessing Copilot in OneNote is simple:
Step 1: Open OneNote and go to the Home tab.
Step 2: Select the Copilot pane from the ribbon.
Step 3: Enter your prompt in the chat box and press Send.
Step 4: Review Copilot’s response and copy it to your notes or other apps as needed.
For specific actions like summarizing, creating to-do lists, or drafting plans, you can also use right-click context menus for quick access.
Book your free consultation today.
Contact our professionals and discover our AI solutions that are tailored to suit your business and specific needs.
 Free discovery call
Free discovery call
Gestisoft: Experts of Copilot in OneNote
Copilot in OneNote is more than just a tool—it’s a productivity partner that redefines how we approach note-taking. Whether you’re summarizing notes, drafting plans, or brainstorming new ideas, Copilot helps you achieve more in less time. Its seamless integration with Microsoft 365 and its versatility across formats makes it an indispensable tool for professionals, students, and creatives alike.
Don’t let unorganized notes hold you back. Try Copilot in OneNote today and experience the future of note-taking. Let Gestisoft guide you on how to integrate this powerful tool into your workflow for maximum productivity.
Further reading:
Unlocking marketing potential with Copilot for marketing
Liked what you just read? Sharing is caring.

January 10, 2025 by Kooldeep Sahye by Kooldeep Sahye Marketing Specialist
Fuelled by a passion for everything that has to do with search engine optimization, keywords and optimization of content. And an avid copywriter who thrives on storytelling and impactful content.

